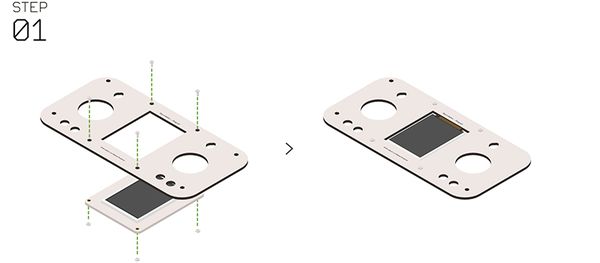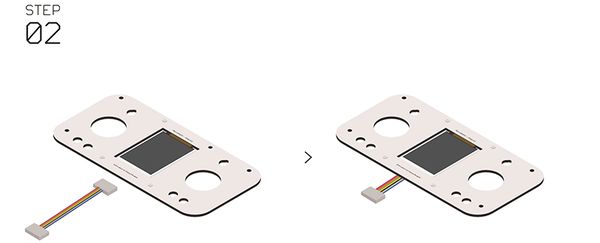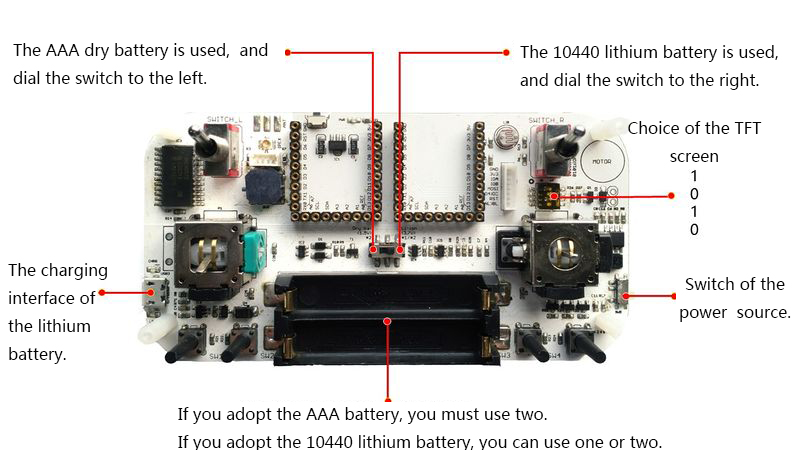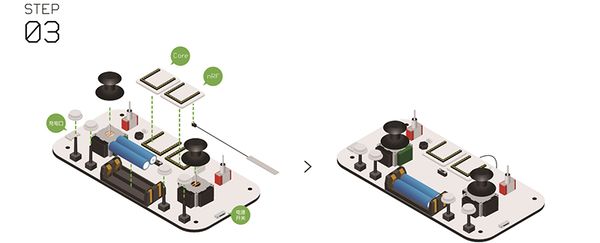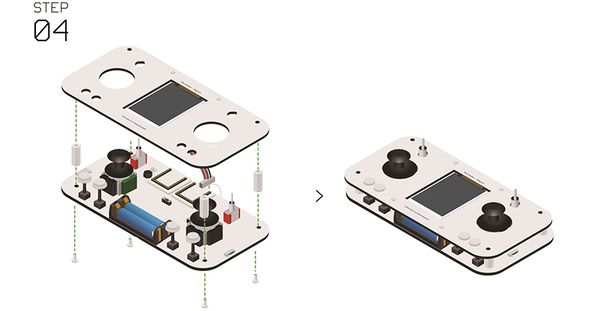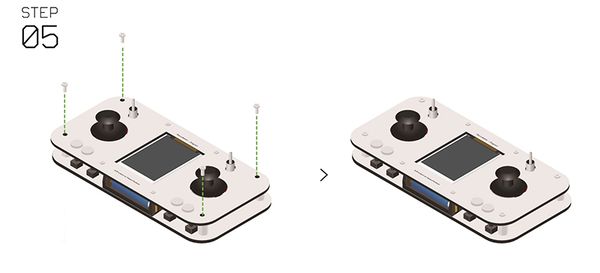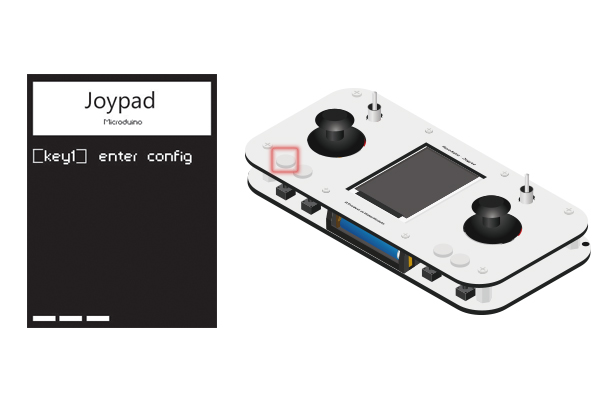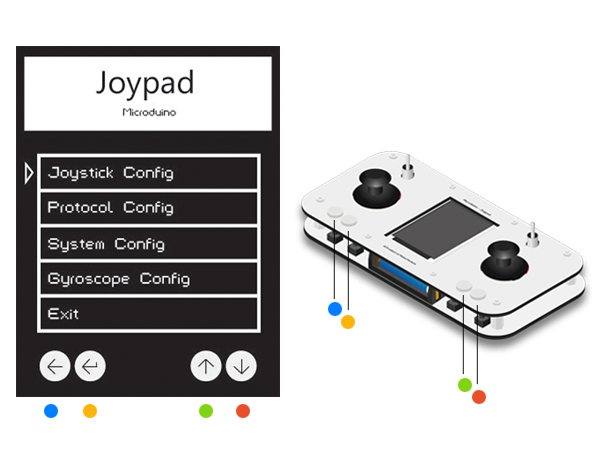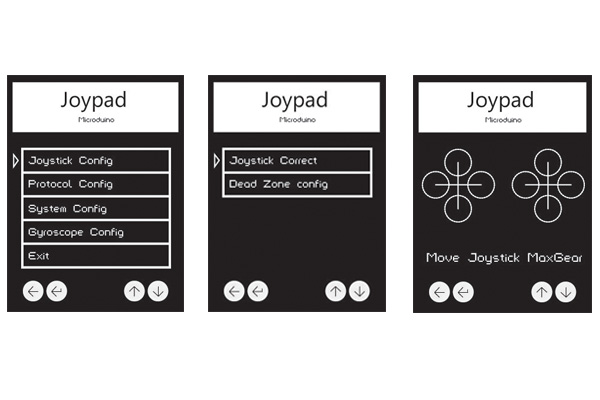“Microduino-Joypad Getting start/zh”的版本间的差异
| 第30行: | 第30行: | ||
| + | ==Joypad按键说明== | ||
| − | == | + | ==Joypad菜单说明== |
| − | * | + | |
| − | 在打开Joypad之后的4秒左右时间之内按下Key1(下方最左侧的按键),会进入设置(Config)模式 | + | ===进入配置模式=== |
| + | *在打开Joypad之后的4秒左右时间之内按下Key1(下方最左侧的按键),会进入设置(Config)模式 | ||
| + | **注意:必须在进入操作界面前进入(2S左右时间)。若未进入则重启进入''' | ||
[[File:Step1进入设置.jpg|600px|center|]] | [[File:Step1进入设置.jpg|600px|center|]] | ||
| − | * | + | *按照图中的颜色,从左至右对应为Key1~Key4 |
| − | 按照图中的颜色,从左至右对应为Key1~Key4 | ||
[[File:Step1按键对应.jpg|600px|center|]] | [[File:Step1按键对应.jpg|600px|center|]] | ||
| − | + | *按动Key3和Key4使光标上下移动,Key1为返回,Key2为确认 | |
| + | |||
| + | ===摇杆配置=== | ||
*摇杆校准 | *摇杆校准 | ||
| − | + | **选择Joystick Config进入摇杆设置模式 | |
| − | + | ====摇杆校准设置==== | |
| − | + | *选择Joystick Correct进入摇杆校准模式。 | |
| − | 进入之后会显示如图中第三张图所示的界面,初始状态为两个十字 | + | **进入之后会显示如图中第三张图所示的界面,初始状态为两个十字 |
| − | 此时摇动左右摇杆至最上,最下,最左,最右四个极限状态 | + | **此时摇动左右摇杆至最上,最下,最左,最右四个极限状态 |
| − | (推荐操作方式:将摇杆摇动一圈) | + | ***(推荐操作方式:将摇杆摇动一圈) |
| − | 摇动之后会看到十字的四个方向出现圆圈,圆圈扩大到最大状态证明已经是摇杆的极限位置 | + | **摇动之后会看到十字的四个方向出现圆圈,圆圈扩大到最大状态证明已经是摇杆的极限位置 |
| − | |||
[[File:Step2摇杆校准.jpg|600px|center|]] | [[File:Step2摇杆校准.jpg|600px|center|]] | ||
| + | ====摇杆死区设置==== | ||
| + | *选择Dead Zone config可以设置摇杆死区 | ||
| + | **设置的值越大摇杆越不灵敏。 | ||
| + | |||
| + | ===通讯协议配置=== | ||
| + | ====通讯模式==== | ||
| + | ====四轴模式通道配置==== | ||
| + | ====nRF模式通道配置==== | ||
| + | |||
| + | ===系统配置=== | ||
| + | ====显示屏主题设置==== | ||
| + | ====显示屏翻转设置==== | ||
| + | ====MCU参考电压设置==== | ||
| + | |||
| + | ===体感配置=== | ||
| + | |||
| + | ===结束配置模式=== | ||
| + | |||
==程序说明== | ==程序说明== | ||
*Joypad部分 | *Joypad部分 | ||
2016年3月1日 (二) 10:13的版本
| Language | English |
|---|
目录下载程序
Joypad搭建
注意:接不同的电池需要拨动中间的开关,在图中已有标志。需要先拨开关再接入电池,否则会影响使用。
Joypad按键说明Joypad菜单说明进入配置模式
摇杆配置
摇杆校准设置
摇杆死区设置
通讯协议配置通讯模式四轴模式通道配置nRF模式通道配置系统配置显示屏主题设置显示屏翻转设置MCU参考电压设置体感配置结束配置模式程序说明
def.h中 定义了 uint8_t nrf_channal = 70; //0~125
nrf_channal为nrf通信的通道,joypad和对应的Cube小车/平衡车的代码中都会有该定义,用于控制Cube小车和平衡车 当通道一致时则Joypad可与Cube小车或平衡车成功连接。 对应的,在小车代码中会有如下程序段 //nRF==============================
SPI.begin(); //初始化SPI总线
radio.begin();
network.begin(/*channel*/ 70 , /*node address*/ this_node);
在data.h中 outBuf[0] = Joy1_x;
outBuf[1] = Joy1_y;
outBuf[2] = Joy_x;
outBuf[3] = Joy_y;
outBuf[4] = map(AUX[0], 0, 1, Joy_MID - Joy_maximum, Joy_MID + Joy_maximum);
outBuf[5] = map(AUX[1], 0, 1, Joy_MID - Joy_maximum, Joy_MID + Joy_maximum);
outBuf[6] = map(AUX[2], 0, 1, Joy_MID - Joy_maximum, Joy_MID + Joy_maximum);
outBuf[7] = map(AUX[3], 0, 1, Joy_MID - Joy_maximum, Joy_MID + Joy_maximum);
8位数组outBuf表示Joypad发出的8位数据,0位为右摇杆左右,1为右摇杆上下,2为左摇杆左右,3位左摇杆上下,4~7位对应AUX0~4 在nrf.h中 struct send_a //发送
{
uint32_t ms;
uint16_t rf_CH0;
uint16_t rf_CH1;
uint16_t rf_CH2;
uint16_t rf_CH3;
uint16_t rf_CH4;
uint16_t rf_CH5;
uint16_t rf_CH6;
uint16_t rf_CH7;
};
此处定义的send_a结构体为对应的9位要发送的数据
开始应用
源码下载 |