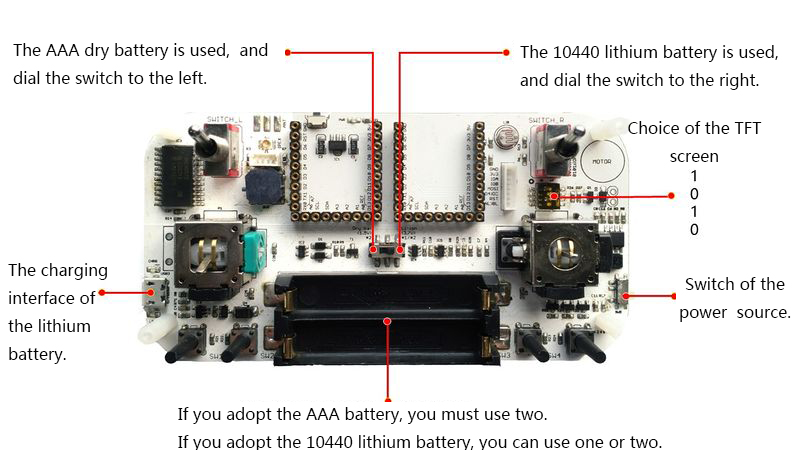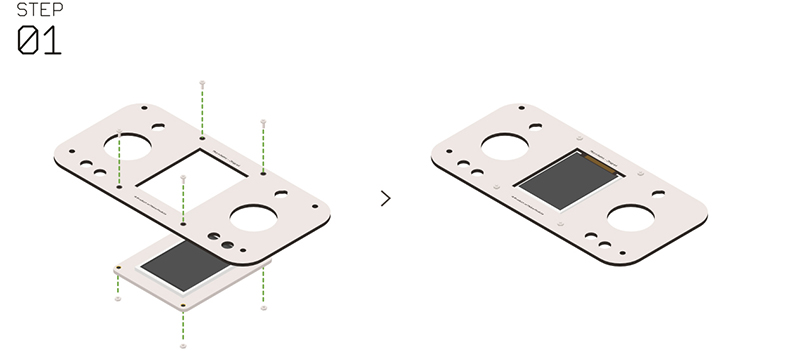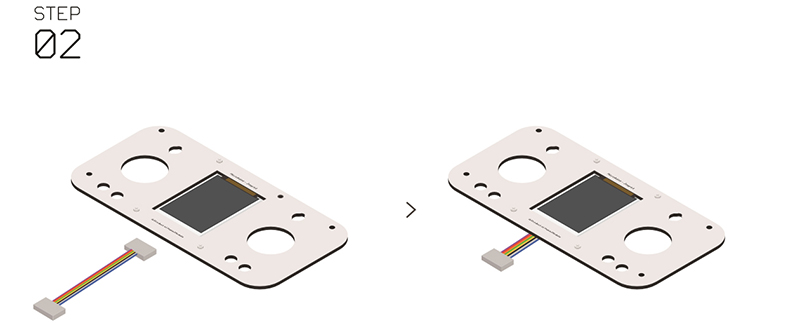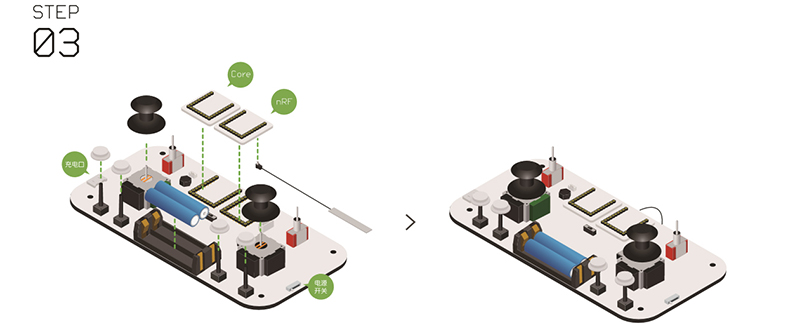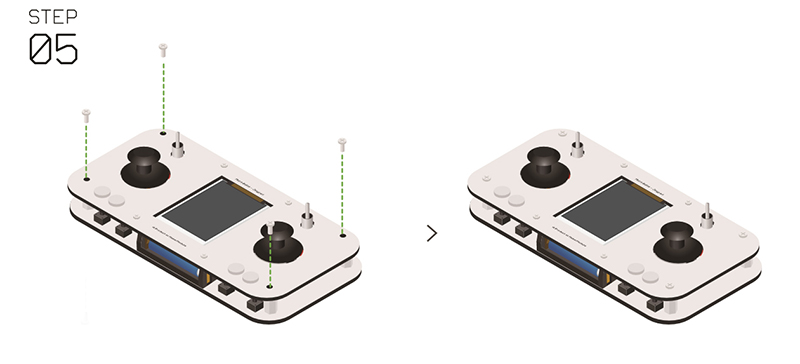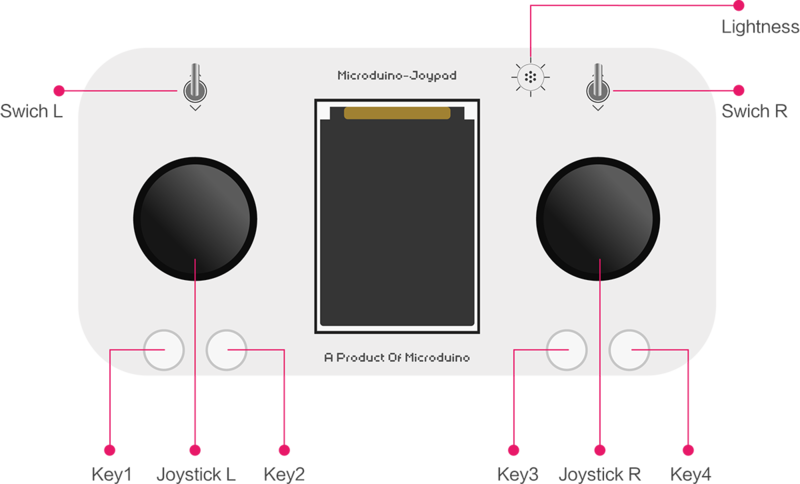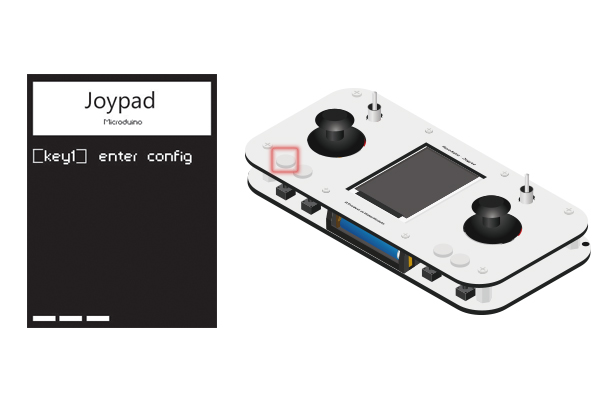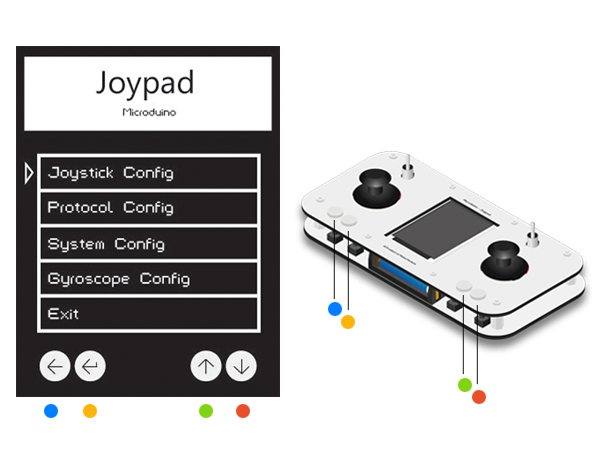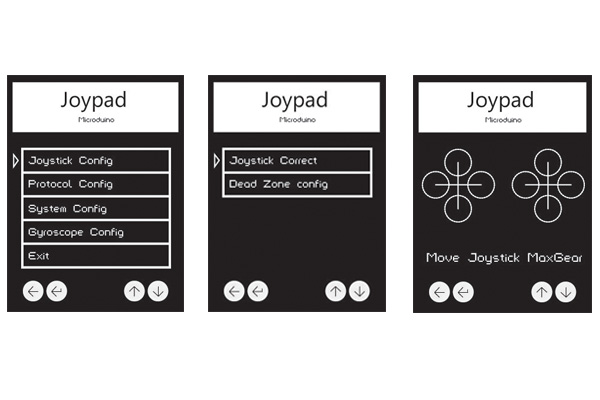引言&概述
项目背景
- Joypad也许天生就适合做航模控制器
- Joypad不仅可以遥控Robot机器人,还能遥控四轴飞行器
- 可以通过堆叠不同的Microduino模块来支持多种通讯方式
- 还可以通过TFT彩屏进行各种功能的配置
- 希望你能够读完本篇,利用Joypad来玩转你的机器人、小车、飞行器
模块清单
| 部件 |
数量 |
功能
|
| Joypad主板 |
1 |
主板
|
| 核心模块 |
1 |
核心
|
| 通讯模块 |
1 |
通讯
|
| TFT屏幕 |
1 |
显示
|
- Joypad自由度非常高,根据所需功能来选择核心和模块即可
- 可以参考以下功能/兼容性列表来选择对应的核心模块、通讯模块、功能模块
| 【功能】模块/【功能】核心
|
【不支持通讯】 Core
|
【不支持通讯】 Core+
|
【通讯/Quadrotor】 CoreRF
|
| 【通讯/Robot】 nRF |
YES |
YES |
YES
|
| 【通讯/Quadrotor】 BLE |
YES |
YES |
NO
|
| 【体感】 Motion |
NO |
YES |
YES
|
模块选型
- 应用场景:遥控Quadrotor四轴飞行器
- 使用CoreRF作为核心模块
- 该核心自带2.4G通讯功能,无需其他核心配合
- 应用场景:体感遥控Quadrotor四轴飞行器
- 使用CoreRF作为核心模块
- 该核心自带2.4G通讯功能,无需其他核心配合
- 使用Motion作为体感模块
- 应用场景:体感遥控Robot机器人
- 使用Core+作为核心模块
- 使用nRF作为通讯模块
- 使用Motion作为体感模块
材料清单
| 部件 |
数量 |
功能
|
| Joypad面板 |
1 |
面板
|
| 尼龙螺丝 |
8 |
固定
|
| 尼龙螺母 |
8 |
固定
|
| 尼龙柱 |
8 |
固定
|
| 白色按键帽 |
4 |
按键
|
| 摇杆 |
2 |
摇杆
|
| 1.27mm 8P连接线 |
1 |
连接TFT屏幕
|
| 10440 3.7v锂电池(选配) |
1 |
供电
|
| Micro-USB数据线(选配) |
1 |
下载程序
|
Step-1 烧录程序
下载源码
先从以下地址下载程序
[Joypad_RC]
堆叠模块
配置环境
下载程序
- 打开你所下载的项目中“Joypad_RC.ino”程序
- 点击"→"按钮下载程序到开发板上
Step-2 参考电压
- 为了适配任何电压的Core、Joypad上的输入设备:摇杆、开关的参考电压都是可调的
- 如果你选择了CoreRF或者Core 3.3V、Core+ 3.3V等3.3V电源的Core
- 你就需要通过跳线重新设置Joypad主板的参考电压
Step-3 电池通电
支持电池规格
| 功能/电池类型
|
10440锂电池(3.7V)
|
AAA电池(1.5V)
|
| 是否支持一节 |
YES |
NO
|
| 是否支持两节 |
YES |
YES
|
| 是否支持充电 |
YES |
NO
|
激活电源管理电路
- 请参照下图,根据使用电池情况,将电池模式开关拨到正确位置后再接入电池
- 接好电池之后,一定要插一下USB,用来激活Joypad的电源管理电路
电量提醒及充电(仅用于10440锂电池)
- 当你使用两节七号电池时,不可用USB执行充电功能,这将烧毁电池
- 当靠近USB的LOW指示灯亮时,电池电量就是不足了
- 插上USB既可以开始充电
- 靠近USB的CHRG指示灯会在充电时候亮起,充满时候亮度变低或熄灭
Step-4 组装搭建
- Step 1:
- 将Microduino-TFT从背面卡进Microduino-Joypad面板上
- 用尼龙螺丝与尼龙螺母固定,注意Microduino-TFT安装方向
- Step 2:
- 将Microduino-TFT插上连接线
- Step 3:
- 将通讯模块和核心模块安装到Joypad底板的UPIN27接口上
- 确定“电池”、"两个摇杆帽"、"四个白色按键"已安装在对应位置
- Step 4:
- 接Microduino-TFT上的连接线另一头连接到底板对应接口上
- 将附送的八组尼龙柱两两相连成四组加长版
- 在底板四个角用尼龙螺母固定住加长版尼龙柱
- Step 6:
- 天线在组装完成后可利用其背面双面胶固定到Joypad任意位置
- 至此Joypad组装完毕
Step-5 按键说明
- 两个摇杆:Joystick L、Joystick R
- 两个拨档开关:Switch L、Switch R
- 四个按键:Key1、Key2、Key3、Key4
- 一个光线传感器:Lightness
Step-6 通道/操作说明
- Joystick L控制YAW[3通]与THROT[4通]通道,Joystick R控制ROLL[1通]与PITCH[2通]通道
- Key1、Key2、Key3、Key4分别对应AUX1[5通]、AUX2[6通]、AUX3[7通]、AUX4[8通]通道
- Switch L负责锁定油门
- Switch R开启小舵模式,在此模式下舵量将变小
Step-7 菜单配置说明
进入配置模式
- 在打开Joypad之后的4秒左右时间之内按下Key1(下方最左侧的按键),会进入设置(Config)模式
- 注意:必须在进入操作界面前进入(2S左右时间)。若未进入则重启进入
- 按动Key3和Key4使光标上下移动,Key1为返回,Key2为确认
摇杆配置
摇杆校准设置
- 选择“Joystick Config-Joystick Correct”进入摇杆校准模式。
- 进入之后会显示如图中第三张图所示的界面,初始状态为两个十字
- 此时摇动左右摇杆至最上,最下,最左,最右四个极限状态
- 摇动之后会看到十字的四个方向出现圆圈,圆圈扩大到最大状态证明已经是摇杆的极限位置
摇杆死区设置
- 选择“Joystick Config-Dead Zone config”可以设置摇杆死区
通讯协议配置
通讯模式
- 选择“Protocol Config-mode”进入通讯协议配置
- 其中“Quadro.”表示四轴模式,“nRF24.”表示nRF模式
四轴模式通道配置
- 选择“Protocol Config-Quadrotor Channel”设置四轴通讯通道
nRF模式通道配置
- 选择“Protocol Config-nRF24 Channel”设置nRF通讯通道
系统配置
显示屏主题配置
- 选择“System Config-TFT Theme”切换显示屏主题
显示屏翻转配置
- 选择“System Config-TFT Rotation”翻转显示屏角度
MCU参考电压配置
- 选择“System Config-MCU Voltag”配置MCU参考电压
体感配置
结束配置模式
疑难解答/FAQ
- Q:Joypad为什么不推荐使用7号电池?
- A:Joypad的电池保护、低电量指示是为3.7V锂电池设计的,两节7号电池电压很快会触发保护电路造成没电的假象。
- Q:Joypad推荐使用什么电池?
- A:推荐使用单节或者两节10440 3.7V锂电池。
- Q:遥控四轴我应该用什么核心模块?
- A:CoreRF核心模块,CoreRF自带通讯功能,无需其他通讯模块。
|