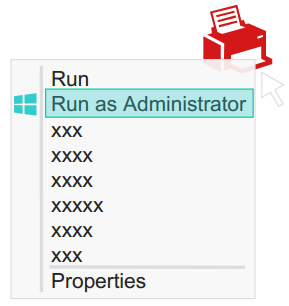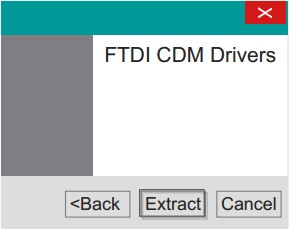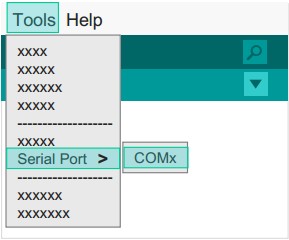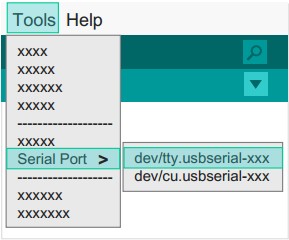“Microduino Getting started/ko”的版本间的差异
(Created page with "{{Language|Microduino Getting started}} {| style="width: 800px;" |- | 360px|right|thumb ==Step 1: Arduino IDE download== '''*A...") |
|||
| (未显示1个用户的3个中间版本) | |||
| 第11行: | 第11行: | ||
| − | == | + | ==1 단계: 아두이노 개발환경 다운로드하기== |
| − | + | ||
| + | * 마이크로두이노는 아두이노 개발환경을 기반으로 하고 있으며 다양한 하드웨어 패키지와 라이브러리를 지원하고 있다. 개발환경을 두가지 방법으로 설치할 수 있습니다. | ||
| + | '''* 방법 1 : 아두이노 개발환경 다운로드하고 마이크로두이노 개발환경을 추가하기''' | ||
| + | ** http://www.arduino.cc/en/Main/Software 사이트에서 아두이노 개발환경을 다운로드한다. | ||
| + | ** 다운로드 받은 화일의 압축을 풀고 하드웨어 패키지와 라이브러리 패키지를 설치한다. | ||
| + | ***'''[[마이크로두이노 하드웨어 패키지 설치하기]]''' | ||
| + | ***'''[[마이크로두이노 라이브러리 패키지 설치하기]]''' | ||
| − | * | + | '''* 방법 2 : 마이크로두이노 전용 개발환경 다운로드하여 사용하기''' |
| − | **[[https://github.com/wasdpkj/Microduino-IDE | + | ** [[https://github.com/wasdpkj/Microduino-IDE 마이크로두이노 개발환경 다운로드]] |
| + | ** 아두이노 개발환경에 하드웨어 및 라이브러리 패키지를 설치한 것 같으나 별도의 설치작업이 필요없다. | ||
| − | + | ==2 단계: IDE(개발환경) 검증하기== | |
| − | |||
| − | |||
| − | |||
| − | == | ||
{| style="width: 800px;" | {| style="width: 800px;" | ||
|- | |- | ||
| | | | ||
| − | '''* | + | '''*하드웨어 지원 패키지를 확인한다.''' |
| − | * | + | *스케치을 시작한다. "도구 > 보드"를 클릭했을 때 아래와 같이 Microduino 보드가 보이면 정상적으로 설치된것이다. |
| − | |||
| − | |||
| − | |||
| − | |||
| − | |||
|| | || | ||
| − | [[File: | + | [[File:Toolsboard.jpg|289px|right|thumb]] |
|} | |} | ||
| 第45行: | 第43行: | ||
|- | |- | ||
| | | | ||
| − | '''* | + | '''*라이브러리 검증하기''' |
| − | |||
| − | |||
| − | |||
| − | |||
| + | *스케치를 실행한다. "파일 > 예제"를 클릭했을 때 아래와 같이 마이크로두이노에서 지원하는 예제가 보이면 정상적으로 설치된 것이다. | ||
| − | |||
| − | |||
|| | || | ||
| − | [[File: | + | [[File:ExampleLib.jpg|289px|right|thumb]] |
|} | |} | ||
| − | == | + | ==3 단계: 디바이스 드라이버 설치하기== |
| − | '''* | + | '''*스케치 설치가 완료된 후 디바이스 드라이버를 설치한다.''' |
| − | '''* | + | '''*디바이스 드라이버 다운로드하기 |
| − | + | **[[https://github.com/wasdpkj/Microduino-Drivers 마이크로두이노 디바이스 드라이버 다운로드 하기]] | |
| − | **[[https://github.com/wasdpkj/Microduino-Drivers | ||
| − | '''* | + | '''*디바이스 드라이버 설치하기''' |
| 第77行: | 第69行: | ||
|- | |- | ||
| | | | ||
| − | '''* | + | '''*윈도우즈''' |
| − | * | + | *자동설치 |
| − | ** | + | **다운로드 받은 화일의 압출을 풀면 "\ Windows \ Automatic" 폴더가 생성된다. |
| − | ** | + | ** 폴더에서 "CDM XX WHQL Certified.exe" 를 실행시킨다. |
| − | *** | + | *** Win 7에서는 관리자 권한으로 실행해야 한다. |
| − | ** | + | ** 설치가 완료되면 설치완료 화면이 보인다. |
| − | * | + | *수동 설치 |
| − | ** | + | **자동설치가 안되면, 수동으로 설치할 수 있다. |
| − | ***'''[[ | + | ***'''[[수동으로 마이크로두이노 드라이버 설치하기]]''' |
|| | || | ||
[[File:microduinoGettingStart3.jpg|289px|right|thumb]] | [[File:microduinoGettingStart3.jpg|289px|right|thumb]] | ||
| 第95行: | 第87行: | ||
| | | | ||
'''*Mac OS''' | '''*Mac OS''' | ||
| − | * | + | *압축을 풀면 "\Mac.os"폴더가 생성된다. |
| − | * | + | *"FTDIUSBSerialDriver_X_X"을 실행한다. |
| − | * | + | *설치가 완료되면 설치완료 화면이 보인다. |
|| | || | ||
[[File:microduinoGettingStart4.jpg|289px|right|thumb]] | [[File:microduinoGettingStart4.jpg|289px|right|thumb]] | ||
| 第103行: | 第95行: | ||
| − | ''' | + | '''주의사항''' |
| − | ''' | + | '''드라이버 설치중 Signature 손상이나 오류가 발생하면, 드라이버 설치가 안된다. 윈도우즈 8에서 디지털 서명시스템을 사용하지 않도록 설정해야 한다.''' |
' | ' | ||
1.Turn off the check. | 1.Turn off the check. | ||
| − | 2. | + | 2.Shift 키를 누른 상태에서 시스템을 재시작한다. |
| − | 3. | + | 3."Troubleshoot > Advanced Options > Startup Settings > Restart"를 선택한다. |
| − | 4. | + | 4."옵션 7"을 선택한 후 컴퓨터를 재시작한다. |
' | ' | ||
| − | by: [[http://answers.microsoft.com/en-us/windows/forum/windows_8-hardware/how-to-install-a-driver-that-does-not-contain/7c3f299b-3483-4c96-8c44-87c7451af222 | + | by: [[http://answers.microsoft.com/en-us/windows/forum/windows_8-hardware/how-to-install-a-driver-that-does-not-contain/7c3f299b-3483-4c96-8c44-87c7451af222 마이크로소프트사의 답변 참조]] |
| − | == | + | ==4 단계: 하드웨어(마이크로두이노) 연결하기== |
| − | * | + | *PC와 마이크로두이노를 마이크로 USB 케이블을 이용하여 연결한다. |
| 第123行: | 第115行: | ||
|- | |- | ||
| | | | ||
| − | '''* | + | '''*윈도우즈''' |
| − | * | + | *스케치를 실행했을 때, "도구 > 포트"를 클릭한다. |
| − | * | + | *"COMXX"로 표시되는 시리얼 포트를 선택한다. |
|| | || | ||
[[File:microduinoGettingStart5.jpg|289px|right|thumb]] | [[File:microduinoGettingStart5.jpg|289px|right|thumb]] | ||
| 第135行: | 第127行: | ||
| | | | ||
'''*Mac OS''' | '''*Mac OS''' | ||
| − | * | + | *스케치를 실행한다. "도구 > 포트" 를 클릭하면 |
| − | * | + | *"dev / tty.usbserial-XX"로 표시되는 시리얼 포트를 선택한다. |
|| | || | ||
[[File:microduinoGettingStart6.jpg|289px|right|thumb]] | [[File:microduinoGettingStart6.jpg|289px|right|thumb]] | ||
| 第146行: | 第138行: | ||
| − | *'''[[Install Arduino IDE Microduino Hardware Support Package]]''' | + | *'''[[Install Arduino IDE Microduino Hardware Support Package/ko 마이크로두이노 지원 패키지 설치하기]]''' |
| − | *'''[[Install Arduino IDE Microduino library support package]]''' | + | *'''[[Install Arduino IDE Microduino library support package/ko 마이크로두이노 지원 라이브러릴 설치하기]]''' |
|} | |} | ||
2015年8月23日 (日) 06:33的最新版本
| Language | English |
|---|
|
目录1 단계: 아두이노 개발환경 다운로드하기
* 방법 1 : 아두이노 개발환경 다운로드하고 마이크로두이노 개발환경을 추가하기 ** http://www.arduino.cc/en/Main/Software 사이트에서 아두이노 개발환경을 다운로드한다. ** 다운로드 받은 화일의 압축을 풀고 하드웨어 패키지와 라이브러리 패키지를 설치한다. ***마이크로두이노 하드웨어 패키지 설치하기 ***마이크로두이노 라이브러리 패키지 설치하기 * 방법 2 : 마이크로두이노 전용 개발환경 다운로드하여 사용하기 ** [마이크로두이노 개발환경 다운로드] ** 아두이노 개발환경에 하드웨어 및 라이브러리 패키지를 설치한 것 같으나 별도의 설치작업이 필요없다. 2 단계: IDE(개발환경) 검증하기
3 단계: 디바이스 드라이버 설치하기*스케치 설치가 완료된 후 디바이스 드라이버를 설치한다.
**[마이크로두이노 디바이스 드라이버 다운로드 하기]
주의사항 드라이버 설치중 Signature 손상이나 오류가 발생하면, 드라이버 설치가 안된다. 윈도우즈 8에서 디지털 서명시스템을 사용하지 않도록 설정해야 한다. ' 1.Turn off the check. 2.Shift 키를 누른 상태에서 시스템을 재시작한다. 3."Troubleshoot > Advanced Options > Startup Settings > Restart"를 선택한다. 4."옵션 7"을 선택한 후 컴퓨터를 재시작한다. ' by: [마이크로소프트사의 답변 참조]
4 단계: 하드웨어(마이크로두이노) 연결하기
Appendix |