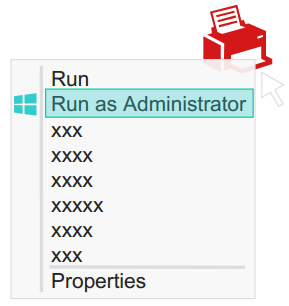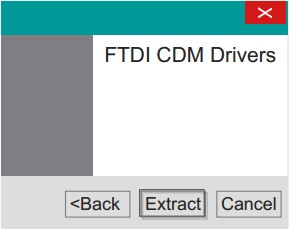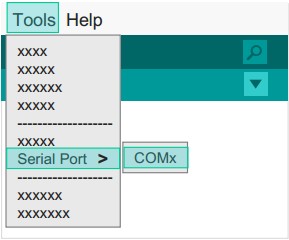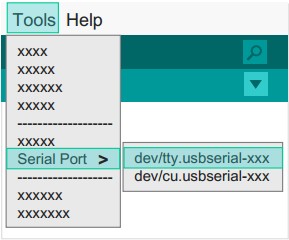Microduino Getting started/ko
| Language | English |
|---|
|
目录[隐藏]1 단계: 아두이노 개발환경 다운로드하기
* 방법 1 : 아두이노 개발환경 다운로드하고 마이크로두이노 개발환경을 추가하기 ** http://www.arduino.cc/en/Main/Software 사이트에서 아두이노 개발환경을 다운로드한다. ** 다운로드 받은 화일의 압축을 풀고 하드웨어 패키지와 라이브러리 패키지를 설치한다. ***마이크로두이노 하드웨어 패키지 설치하기 ***마이크로두이노 라이브러리 패키지 설치하기 * 방법 2 : 마이크로두이노 전용 개발환경 다운로드하여 사용하기 ** [마이크로두이노 개발환경 다운로드] ** 아두이노 개발환경에 하드웨어 및 라이브러리 패키지를 설치한 것 같으나 별도의 설치작업이 필요없다. 2 단계: IDE(개발환경) 검증하기
3 단계: 디바이스 드라이버 설치하기*스케치 설치가 완료된 후 디바이스 드라이버를 설치한다.
**[마이크로두이노 디바이스 드라이버 다운로드 하기]
주의사항 드라이버 설치중 Signature 손상이나 오류가 발생하면, 드라이버 설치가 안된다. 윈도우즈 8에서 디지털 서명시스템을 사용하지 않도록 설정해야 한다. ' 1.Turn off the check. 2.Shift 키를 누른 상태에서 시스템을 재시작한다. 3."Troubleshoot > Advanced Options > Startup Settings > Restart"를 선택한다. 4."옵션 7"을 선택한 후 컴퓨터를 재시작한다. ' by: [마이크로소프트사의 답변 참조]
4 단계: 하드웨어(마이크로두이노) 연결하기
Appendix |