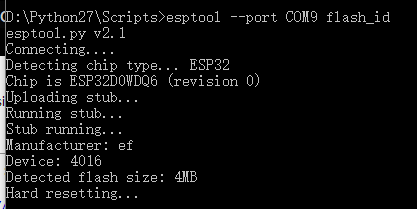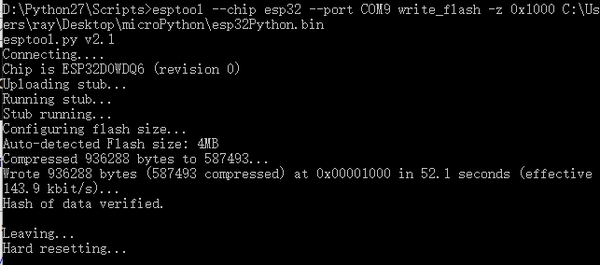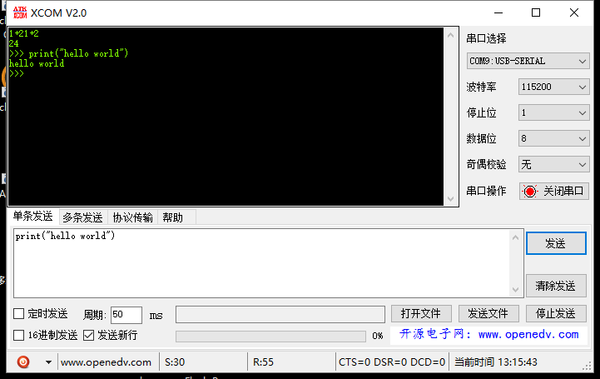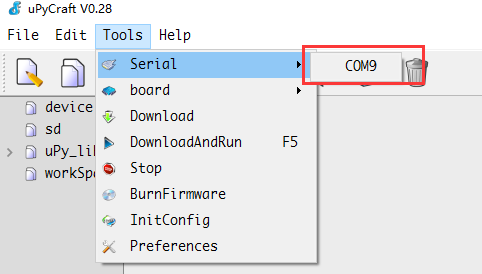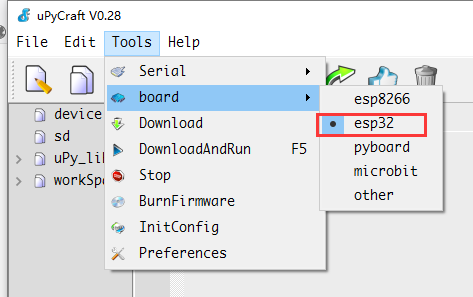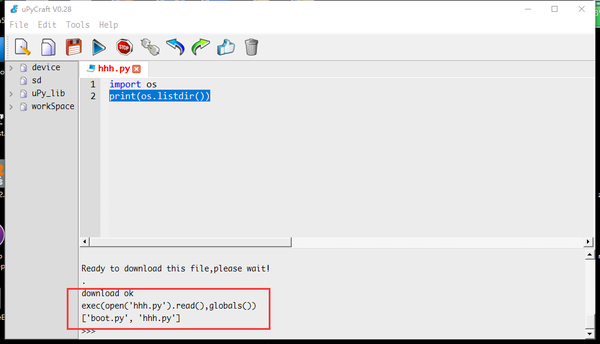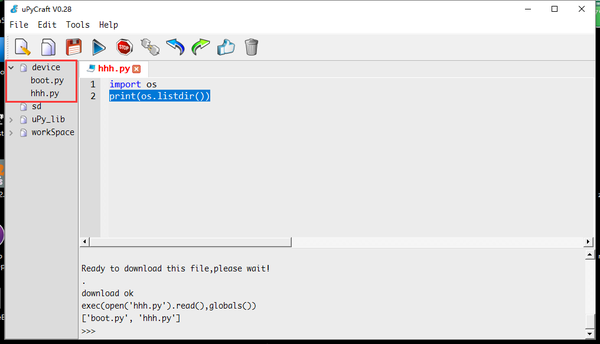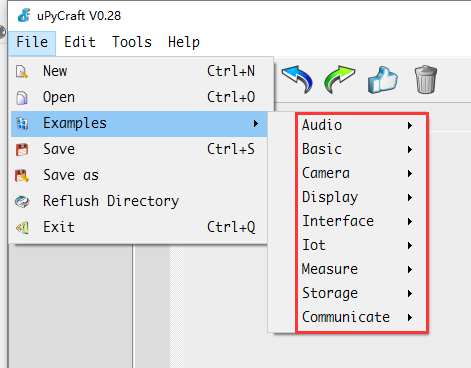“CoreESP32:Micropython Getting started/zh”的版本间的差异
Radiumray9(讨论 | 贡献) (→安装uPyCraft IDE) |
Radiumray9(讨论 | 贡献) (→安装uPyCraft IDE) |
||
| 第66行: | 第66行: | ||
[[File:micropythonGettingStart7.png||600px|center]] | [[File:micropythonGettingStart7.png||600px|center]] | ||
内部文件系统的容量是有限的,大小为flash的大小,不过可以通过外接SD卡模块来解决容量问题 | 内部文件系统的容量是有限的,大小为flash的大小,不过可以通过外接SD卡模块来解决容量问题 | ||
| + | |||
| + | 另外有一些示例程序可以参考: | ||
| + | [[File:micropythonGettingStart8.png||600px|center]] | ||
2017年12月11日 (一) 06:20的版本
引言&概述
MicroPython是脱胎于Python, 是一个叫Damien George的人花费数月时间打造的, 基于ANSI C(C语言标准), 然后在语法上又遵循了Python的规范, 主要是为了能在嵌入式硬件上(这里特指微控制器级别)更易于的实现对底层的操作.
截止到目前, 已经有不少嵌入式硬件成功移植了Micropython, 如:
- pyboard
- esp8266
- ESP32
- WiPy
- Espruino Pico
- STM32F4 Discovery
本教程就是教大家如何在Microduino-CoreESP32开发板上运行micropython
应用背景
- 在Microduino-CoreESP上用python语言编程开发
如何安装官方micropython for ESP32固件
- 下载地址:https://micropython.org/download#esp32
- 烧写固件所用工具
- python:首先安装python
- esptool:python pip install esptool
- adafruit -ampy:python pip install adafruit -ampy
- 检查是否连接设备:D:\Python27\Scripts>esptool --port COM9 flash_id
- 清空缓存(可选):D:\Python27\Scripts>esptool --port COM9 erase_flash
- 烧写固件:D:\Python27\Scripts>esptool --chip esp32 --port COM9 write_flash -z 0x1000 C:\Users\ray\Desktop\esp32-20171211-v1.9.2-445-g84035f0f.bin
到此,micropython固件就成功烧写进CoreESP里边了,你可以用串口调试工具测试一下:
安装uPyCraft IDE
你可以通过串口工具一行一行的写,显然这样效率太慢了 这里有一个工具upycraft:
https://dfrobot.gitbooks.io/upycraft/content/ 下载安装
连接设备 选择你的设备分配的COM口:Tools->Serial->COM9
选择板卡:Tools->ESP32
新建一个文件,输入以下内容:
import os
print(os.listdir())
点击运行会看到以下结果:
其中
- import os 的作用是调用设备的内部文件系统库
- print(os.listdir()) 的作用是打印出内部文件系统里的所有文件
你可以看到
- boot.py 设备的bootloader文件,一般不要去修改它
- hhh.py 这就是我刚才新建的py
此外,如果你新建一个main.py的话,设备就会在上电后自动运行,不用接一个USB线点击运行了。
同时也可以在左边栏device里看到你的设备的内部文件系统有什么文件。
内部文件系统的容量是有限的,大小为flash的大小,不过可以通过外接SD卡模块来解决容量问题
另外有一些示例程序可以参考: