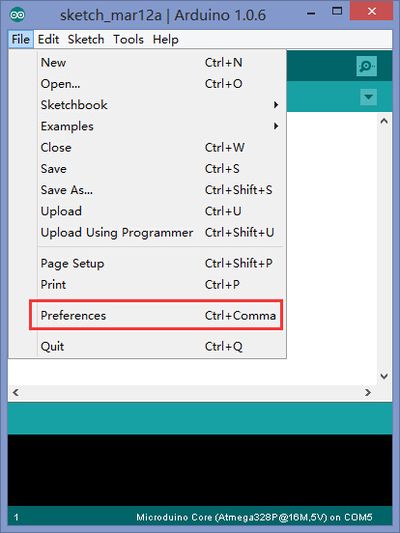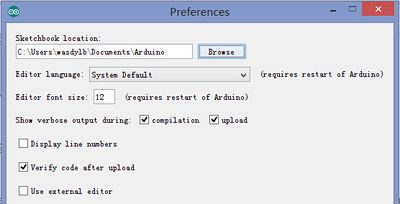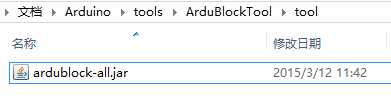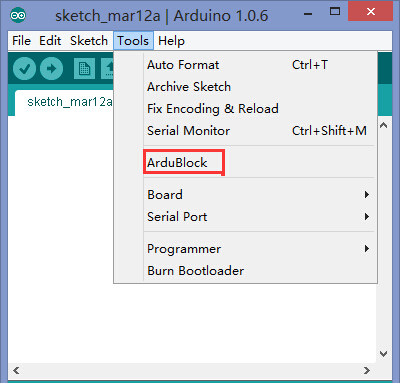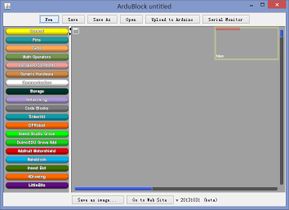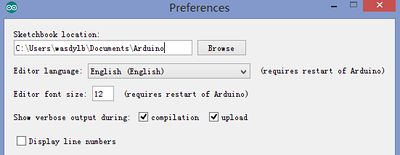“ArduBlock Scratch Getting started”的版本间的差异
853387039@qq.com(讨论 | 贡献) (→软件准备) |
853387039@qq.com(讨论 | 贡献) (→教程) |
||
| (未显示同一用户的1个中间版本) | |||
| 第24行: | 第24行: | ||
[[File:microduino_ArduBlock_ok.jpg|400px|center|thumb]] | [[File:microduino_ArduBlock_ok.jpg|400px|center|thumb]] | ||
[[File:microduino_ArduBlock_face.jpg|400px|center|thumb]] | [[File:microduino_ArduBlock_face.jpg|400px|center|thumb]] | ||
| + | *当你安装是英文版时,但是界面确实中文的,ArduBlock会根据操作系统的语言自动设置,也就是说操作系统是中文的话,打开Ardublock就会是中文的。你需要把Arduino的语言改成English就行。 | ||
| + | [[File:microduino_ArduBlock_language.jpg|400px|center|thumb]] | ||
|} | |} | ||
==教程== | ==教程== | ||
[[Microduino Scratch教程]] | [[Microduino Scratch教程]] | ||
| − | |||
2015年3月14日 (六) 02:36的最新版本
| Language | English |
|---|
软件准备
搭建Ardublock 开发环境
|