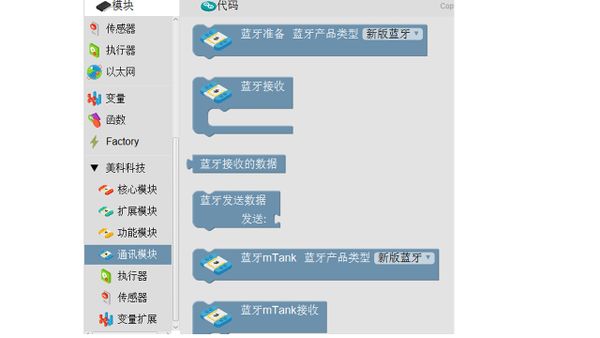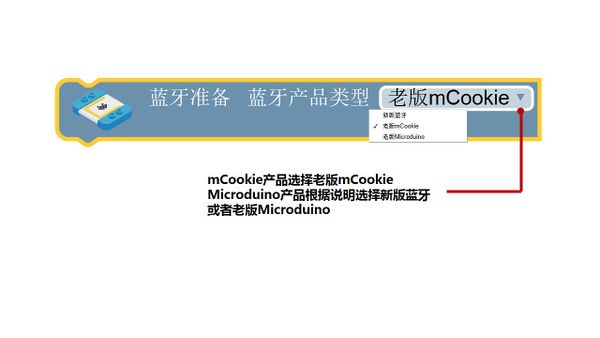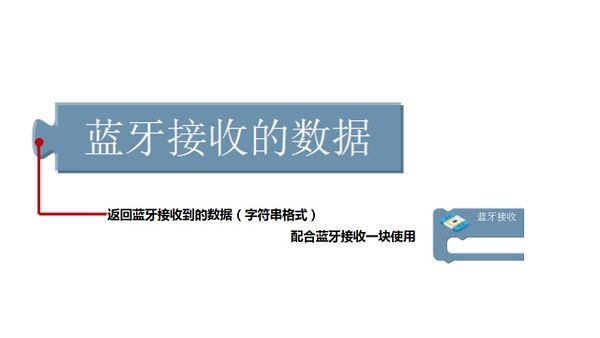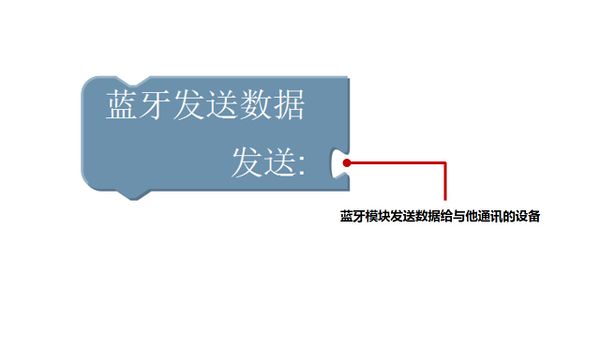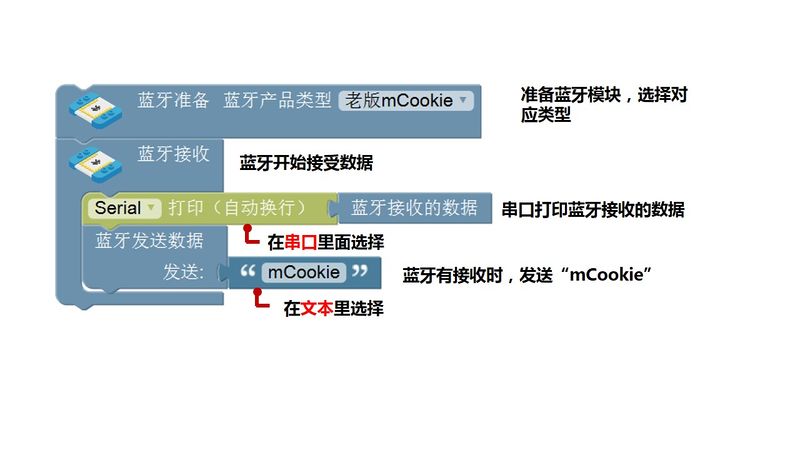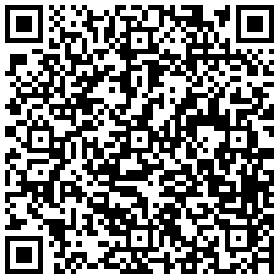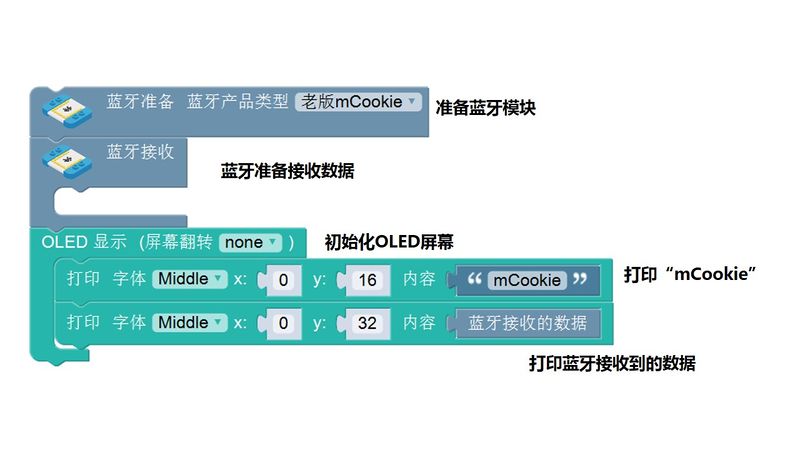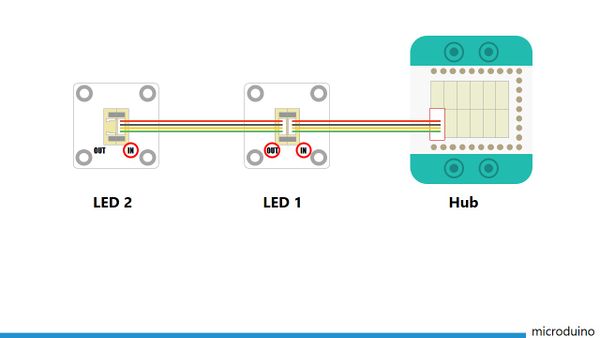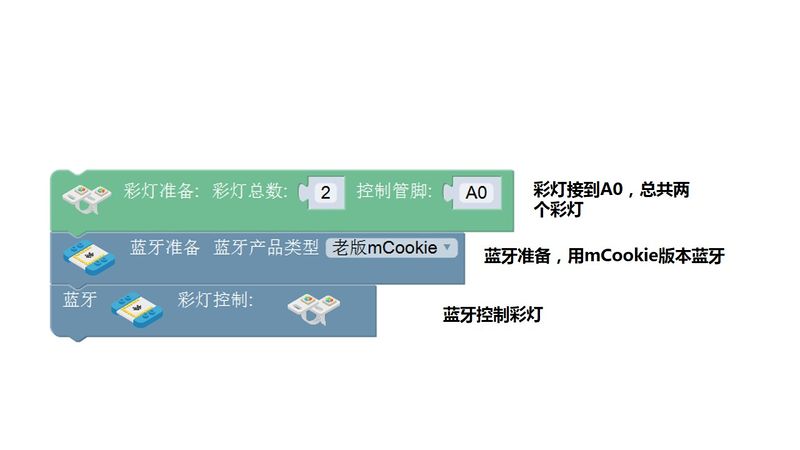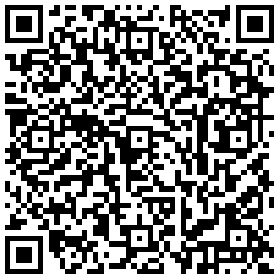“蓝牙通信”的版本间的差异
(→IOS设备调试) |
(→APP调试) |
||
| (未显示2个用户的29个中间版本) | |||
| 第33行: | 第33行: | ||
*Step1:在美科科技的通讯模块里面,找到BT控制相关模块。 | *Step1:在美科科技的通讯模块里面,找到BT控制相关模块。 | ||
[[File:CoreUSB_BT_mixly.jpg|600px|center]] | [[File:CoreUSB_BT_mixly.jpg|600px|center]] | ||
| − | * | + | *Step2:蓝牙控制相关模块说明。 |
[[File:explain1_BT_mixly.jpg|600px|center]] | [[File:explain1_BT_mixly.jpg|600px|center]] | ||
[[File:explain2_BT_mixly.jpg|600px|center]] | [[File:explain2_BT_mixly.jpg|600px|center]] | ||
| 第47行: | 第47行: | ||
===Android设备调试=== | ===Android设备调试=== | ||
*Step1:'''系统要4.3以上的手机'''才能与mCooki-BT模块通讯。下载Android的通讯软件,安装到手机。 | *Step1:'''系统要4.3以上的手机'''才能与mCooki-BT模块通讯。下载Android的通讯软件,安装到手机。 | ||
| − | [[File: | + | [[File:mSerial.png|400px|center]] |
| + | <center>[https://wiki.microduino.cn/download/mSerial.apk Android APP 串口调试]</center> | ||
*Step2:开始设置Android设备,打开Android设备的蓝牙功能,打开下载的App。 | *Step2:开始设置Android设备,打开Android设备的蓝牙功能,打开下载的App。 | ||
*Step3:点击App右上方SCAN按钮,这是用来搜索周围蓝牙接入点的,点击SCAN后会显示周围的蓝牙设备。 | *Step3:点击App右上方SCAN按钮,这是用来搜索周围蓝牙接入点的,点击SCAN后会显示周围的蓝牙设备。 | ||
| 第58行: | 第59行: | ||
*Step7:手机向mCookie发送英文字符,串口监视器中收到手机发送的内容。同时手机接收到了mCookie发送的“mCookie!”信息,验证了蓝牙的双向通信功能。 | *Step7:手机向mCookie发送英文字符,串口监视器中收到手机发送的内容。同时手机接收到了mCookie发送的“mCookie!”信息,验证了蓝牙的双向通信功能。 | ||
[[File:202KIT-android-rec.jpg|600px|center|thumb|App—手机App]] | [[File:202KIT-android-rec.jpg|600px|center|thumb|App—手机App]] | ||
| + | |||
===IOS设备调试=== | ===IOS设备调试=== | ||
*iPhone4s以上、iPod touch 5以上、iPad 3以上、iPad mini以上; | *iPhone4s以上、iPod touch 5以上、iPad 3以上、iPad mini以上; | ||
| 第67行: | 第69行: | ||
[[File:ble-Connection-bt.jpg|600px|center|thumb]], | [[File:ble-Connection-bt.jpg|600px|center|thumb]], | ||
*Step3:'''设置字符串模式'''。 | *Step3:'''设置字符串模式'''。 | ||
| − | **观察屏幕右上方的编码格式,默认为Hex | + | **观察屏幕右上方的编码格式,默认为Hex 16进制编码,点击Hex,并选择UTF-8编码格式设置成发送字符串。 |
| − | [[File:ble-Connection-str.jpg| | + | [[File:ble-Connection-str.jpg|600px|center|thumb]] |
*Step4:'''数据接收及发送'''。 | *Step4:'''数据接收及发送'''。 | ||
**点击“Listen for notifications”使手机进入接收数据状态。点击“Write new value”,弹出文本编辑界面,可以发送消息。 | **点击“Listen for notifications”使手机进入接收数据状态。点击“Write new value”,弹出文本编辑界面,可以发送消息。 | ||
| − | [[File:ble-Connection-Write.jpg| | + | [[File:ble-Connection-Write.jpg|600px|center|thumb]] |
*Step5:'''打开Mixly的串口监视器'''。 | *Step5:'''打开Mixly的串口监视器'''。 | ||
[[File:mixly_COMXX_ok.jpg|600px|center]] | [[File:mixly_COMXX_ok.jpg|600px|center]] | ||
*Step6:'''数据确认'''。 | *Step6:'''数据确认'''。 | ||
**自定义输入一个字符串,如“hello mCookie”,串口监视器能显示接收到的“hello mCookie”,同时在手机上也能收到发给手机的“mCookie”。 | **自定义输入一个字符串,如“hello mCookie”,串口监视器能显示接收到的“hello mCookie”,同时在手机上也能收到发给手机的“mCookie”。 | ||
| − | [[File:ble-Connection-ok.jpg|400px|center| | + | [[File:ble-Connection-ok.jpg|600px|center|thumb]] |
| + | =实验二:蓝牙串口数据OLED显示= | ||
| + | ==概述== | ||
| + | 蓝牙发送数据在OLED上显示。 | ||
| + | ==材料清单== | ||
| + | *模块清单 | ||
| + | **[[MCookie-CoreUSB/zh |mCookie-CoreUSB]] | ||
| + | **[[MCookie-BT/zh |mCookie-BT]] | ||
| + | **[[MCookie-OLED/zh |mCookie-OLED]] | ||
| + | *其他材料 | ||
| + | **USB数据线 | ||
| + | ==拼装过程== | ||
| + | *将CoreUSB,BT,OLED通过USB数据线链接到电脑。 | ||
| + | [[File:CoreUSB_BT-oled_pc.jpg|600px|center]] | ||
| + | ==Mixly编程== | ||
| + | *OLED使用说明参考:[[OLED显示屏]] | ||
| + | *整体代码说明 | ||
| + | [[File:CoreUSB_BT-oled_code.jpg|800px|center]] | ||
| + | |||
| + | ==调试== | ||
| + | *选择板卡(Core USB 32U4)和COM端口(默认自动识别)。 | ||
| + | [[File:mixly_board_COM.jpg|400px|center]] | ||
| + | *选择好后下载程序。 | ||
| + | *程序下载成功,OLED屏幕上将显示“mCookie:” | ||
| + | *参考【实验一:蓝牙串口通讯功能演示】,进行蓝牙连接。 | ||
| + | *给蓝牙发送消息,将在OLED屏幕上显示内容。 | ||
| + | [[File:mixly_OLED_bt.jpg|600px|center]] | ||
| + | |||
| + | =实验三:蓝牙控制彩灯= | ||
| + | ==概述== | ||
| + | 通过蓝牙控制彩灯。 | ||
| + | ==材料清单== | ||
| + | *模块清单 | ||
| + | **[[MCookie-CoreUSB/zh |mCookie-CoreUSB]] | ||
| + | **[[MCookie-BT/zh |mCookie-BT]] | ||
| + | **[[Microduino-Color led/zh |Color led]] | ||
| + | **[[mCookie-Hub/zh|Hub]] | ||
| + | *其他材料 | ||
| + | **USB数据线 | ||
| + | **传感器连接线 | ||
| + | ==拼装过程== | ||
| + | *Step1:用连接线将彩灯安装到Hub模块的A0接口上。 | ||
| + | [[File: CoreUSB_Ble_colorled-A0.jpg|600px|center]] | ||
| + | *LED级联(<big>OUT</big>):前一个LED的<big>OUT</big>接下一个LED的<big>IN</big>。 | ||
| + | [[File: CoreUSB_Ble_steup11.jpg|600px|center]] | ||
| + | *Step2:用USB线将CoreUSB,BT,Colorled,hub与PC/Mac相连。 | ||
| + | [[File: CoreUSB_Ble_colorled-pc.jpg|600px|center]] | ||
| + | |||
| + | ==Mixly编程== | ||
| + | *整体代码说明 | ||
| + | [[File:CoreUSB_BT-colorled_code.jpg|800px|center]] | ||
| + | |||
| + | ==APP调试== | ||
| + | *Setup 1:扫描左侧的二维码,下载Bluetooth Light APP。 | ||
| + | [[File:MLight.png|400px|center]] | ||
| + | *IOS源代码下载:[https://github.com/zidong0822/MLight2 IOS_MLight] | ||
| + | *Setup 2:载安装App后,打开应用,如果没有打开蓝牙,系统会提示,选择打开。 | ||
| + | [[File:app_Ble_steup2.jpg|600px|center]] | ||
| + | *Setup 3:点击Scan,手机会开始搜索蓝牙设备,并显示在下方,选择名称为Microduino的设备. | ||
| + | [[File:app_Ble_steup3.jpg|600px|center]] | ||
| + | *Setup 4:连接成功后,你就可以用手机来控制灯光了 | ||
| + | [[File:app_Ble_steup4.jpg|600px|center]] | ||
|} | |} | ||
2016年11月18日 (五) 08:23的最新版本
目录模块功能概述
材料清单
实验一:蓝牙串口通讯功能演示概述蓝牙和手机连接,通过手机发送数据给蓝牙模块,蓝牙模块接收到数据后,给手机发送信息。 拼装过程
Mixly编程
调试Step1:选择好板卡(Core USB 32U4),和COM端口(默认自动识别)。 Step2:选择好后下载程序。 Android设备调试
文件:202KIT-android-rec.jpg App—手机App IOS设备调试
文件:LightBlue on ble1.jpg 600px
文件:Ble-Connection-bt.jpg 600px
文件:Ble-Connection-ok.jpg 600px 实验二:蓝牙串口数据OLED显示概述蓝牙发送数据在OLED上显示。 材料清单
拼装过程
Mixly编程
调试
实验三:蓝牙控制彩灯概述通过蓝牙控制彩灯。 材料清单
拼装过程
Mixly编程
APP调试
|