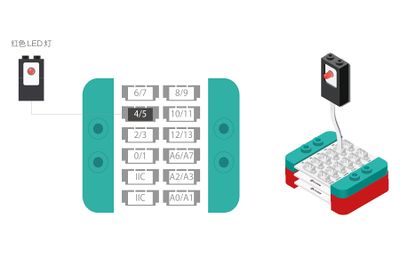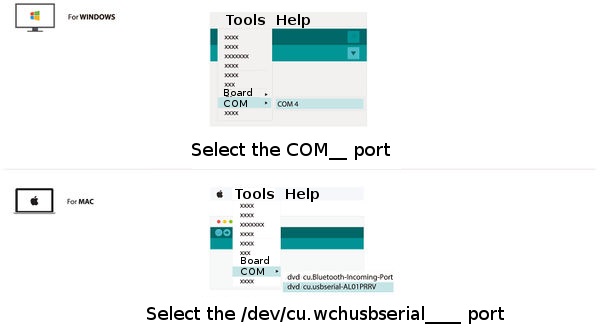“点亮第一盏灯”的版本间的差异
| (未显示同一用户的10个中间版本) | |||
| 第2行: | 第2行: | ||
|- | |- | ||
| | | | ||
| − | ''' | + | '''您需要准备材料包括4类:''' |
| − | * | + | *任何项目必须要一个核心模块才能工作,如果您不清楚手上模块是哪个型号,可以进入下面找到模块介绍帮助您找到对应模块。 |
{|class="wikitable" | {|class="wikitable" | ||
|- | |- | ||
| − | |Microduino核心||mCookie 核心 | + | |'''Microduino核心'''||'''mCookie 核心''' |
|- | |- | ||
| − | |[[ | + | |[[Microduino-Core/zh|Microduino-Core]]||[[mCookie-Core/zh|mCookie-Core,328,16M]] |
|- | |- | ||
|[[Microduino-Core+/zh | Microduino-Core+]]||[[mCookie-Core+|mCookie-Core+,644,16M]] | |[[Microduino-Core+/zh | Microduino-Core+]]||[[mCookie-Core+|mCookie-Core+,644,16M]] | ||
| 第16行: | 第16行: | ||
|[[Microduino-CoreRF/zh | Microduino-CoreRF,16M]]||[[mCookie-CoreRF|mCookie-CoreRF,16M]] | |[[Microduino-CoreRF/zh | Microduino-CoreRF,16M]]||[[mCookie-CoreRF|mCookie-CoreRF,16M]] | ||
|} | |} | ||
| − | * | + | *需要一个程序下载模块,电脑上编写好的代码上传至电路板就需要用的上传模块。如果您不清楚手上模块是哪个型号,可以进入下面找到模块介绍帮助您找到对应模块。Microduino-CoreUSB不需要选择上传模块,自带USB口即可下载。 |
{|class="wikitable" | {|class="wikitable" | ||
|- | |- | ||
| − | | | + | |'''Microduino上传模块'''||'''mCookie 上传模块''' |
|- | |- | ||
|[[Microduino-USBTTL/zh | Microduino-USBTTL]] || [[mCookie-USBTTL|mCookie-USBTTL]] | |[[Microduino-USBTTL/zh | Microduino-USBTTL]] || [[mCookie-USBTTL|mCookie-USBTTL]] | ||
| 第32行: | 第32行: | ||
{|class="wikitable" | {|class="wikitable" | ||
|- | |- | ||
| − | |Microduino传感器转接板||mCookie 传感器转接板 | + | |'''Microduino传感器转接板'''||'''mCookie 传感器转接板''' |
|- | |- | ||
| − | |[[Microduino- | + | |[[Microduino-Module_Sensor_Hub/zh | Microduino-Module Sensor-Hub]] || [[mCookie-Hub/zh|mCookie-Module Sensor-Hub]] |
|} | |} | ||
这里我们使用mCookie模块来举例,Microduino模块方法也是一样的。 | 这里我们使用mCookie模块来举例,Microduino模块方法也是一样的。 | ||
| − | [[File:anywhere_light-module—step.jpg| | + | [[File:anywhere_light-module—step.jpg|400px|center]] |
*将模块和传感器组装起来: | *将模块和传感器组装起来: | ||
| − | ** | + | **将红色的核心模块,USB上传模块与绿色的传感器转接板(Hub)吸在一起; |
**将红色LED灯连接在扩展模块的4/5管脚; | **将红色LED灯连接在扩展模块的4/5管脚; | ||
**将USB连接线一端插入USB上传模块,另一端连接电脑; | **将USB连接线一端插入USB上传模块,另一端连接电脑; | ||
[[File:anywhere_light-module—computer.jpg|600px|center]] | [[File:anywhere_light-module—computer.jpg|600px|center]] | ||
| − | + | 根据您选择的核心模块,选择[[核心板的型号]]。这里以Core为例。 | |
| − | [[file:core-explain.jpg|800px| | + | [[file:core-explain.jpg|800px|right]] |
驱动安装成功后可以识别下载模块设备。 | 驱动安装成功后可以识别下载模块设备。 | ||
| − | [[file:MBattery-serial-explain.jpg|800px| | + | [[file:MBattery-serial-explain.jpg|800px|right]] |
一切准备好之后,点击文件, 选择示例, 选择 '''01. Basic''' 里的 '''Blink'''点击。 | 一切准备好之后,点击文件, 选择示例, 选择 '''01. Basic''' 里的 '''Blink'''点击。 | ||
[[file:blink.jpg|600px|center]] | [[file:blink.jpg|600px|center]] | ||
| 第52行: | 第52行: | ||
[[file:blink-code.jpg|600px|center]] | [[file:blink-code.jpg|600px|center]] | ||
这时候可以将程序上传到连接的电路板。点击Arduino软件(IDE)中向右的箭头(顶栏上第二个图标)或按Ctrl+ U/Command+U,然后上传。 | 这时候可以将程序上传到连接的电路板。点击Arduino软件(IDE)中向右的箭头(顶栏上第二个图标)或按Ctrl+ U/Command+U,然后上传。 | ||
| − | [[file: | + | [[file:uploadimage.jpg|600px|center]] |
程序将被编译,然后上传。几秒钟后底栏应该显示完成上传。 | 程序将被编译,然后上传。几秒钟后底栏应该显示完成上传。 | ||
[[file:upload-ok.jpg|600px|center]] | [[file:upload-ok.jpg|600px|center]] | ||
上传成功后可以看到LED灯以一秒的速度亮和灭。 | 上传成功后可以看到LED灯以一秒的速度亮和灭。 | ||
| + | |||
| + | '''总结程序下载步骤''' | ||
| + | *选择好板卡,处理器 | ||
| + | *选择端口 | ||
| + | *下载('''Core,Core+,Core RF需要结合下载模块来上传程序,Microduino-CoreUSB直接接到电脑即可下载''') | ||
| + | |||
| + | '''下载出错''' | ||
| + | [[File:load-error.jpg|center|400px]] | ||
| + | 可能出现: | ||
| + | *工具选项中的端口未勾选,若无法选择端口: | ||
| + | **驱动位安装不成功,下载地址:https://github.com/wasdpkj/Microduino-Drivers | ||
| + | *板卡选择不对,工具选项中的板选择对应板卡:[[核心板的型号]]。 | ||
| + | *代码错误,点击 看编译是否通过 | ||
| + | *硬件接触不到位(解决方法:插紧硬件直到Core USB红灯亮起) | ||
| + | *USB数据线有问题,更换USB数据线或更换电脑USB接口 | ||
| + | *有多余核心换个核心板试试 | ||
| + | *实在不行重启软件或电脑试试 | ||
|- | |- | ||
| | | | ||
|} | |} | ||
2016年10月13日 (四) 05:18的最新版本
|
您需要准备材料包括4类:
这里我们使用mCookie模块来举例,Microduino模块方法也是一样的。
根据您选择的核心模块,选择核心板的型号。这里以Core为例。 驱动安装成功后可以识别下载模块设备。 一切准备好之后,点击文件, 选择示例, 选择 01. Basic 里的 Blink点击。 在弹出新的编程界面,这个程序功能是让连接到数字引脚13的LED灯以一秒的速度亮和灭。因为我们把单色灯接到了4管脚,所以将所有的“13”改成“4”。 这时候可以将程序上传到连接的电路板。点击Arduino软件(IDE)中向右的箭头(顶栏上第二个图标)或按Ctrl+ U/Command+U,然后上传。 程序将被编译,然后上传。几秒钟后底栏应该显示完成上传。 上传成功后可以看到LED灯以一秒的速度亮和灭。 总结程序下载步骤
下载出错 可能出现:
| ||||||||||||||||||||||