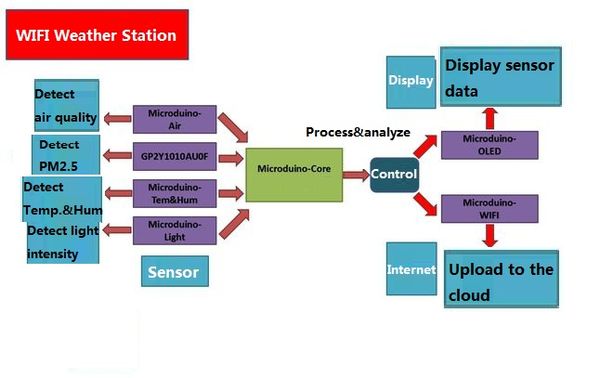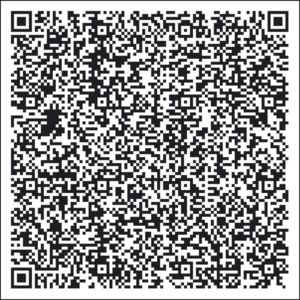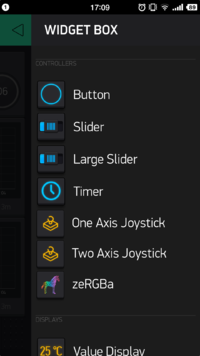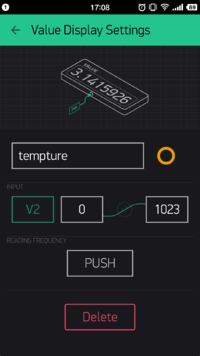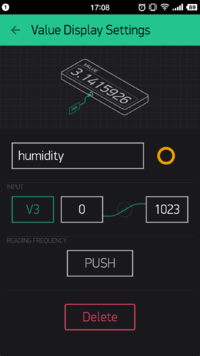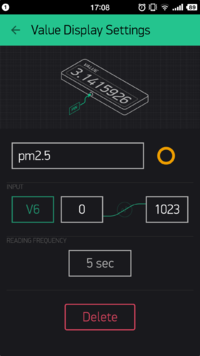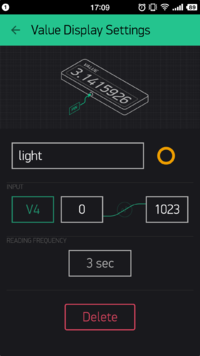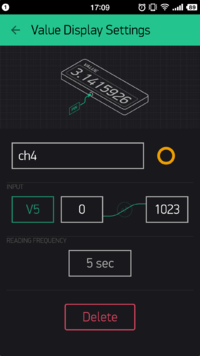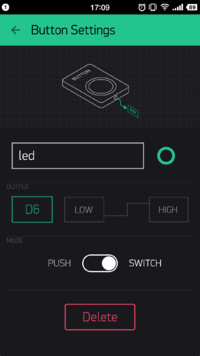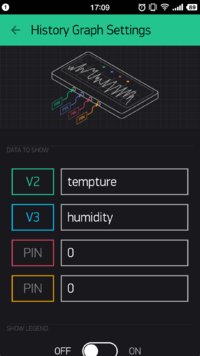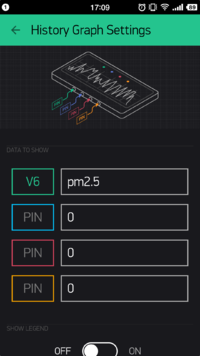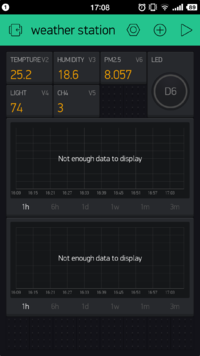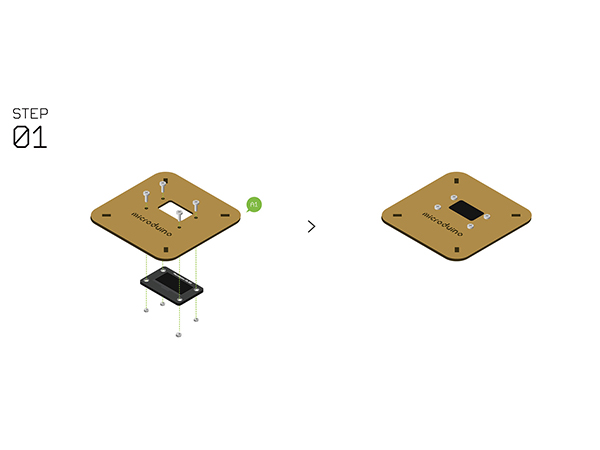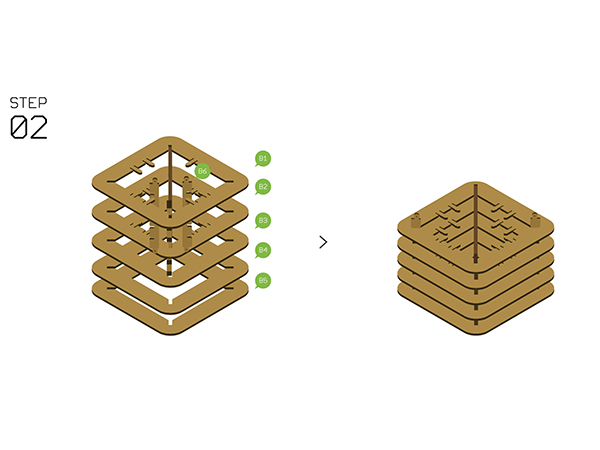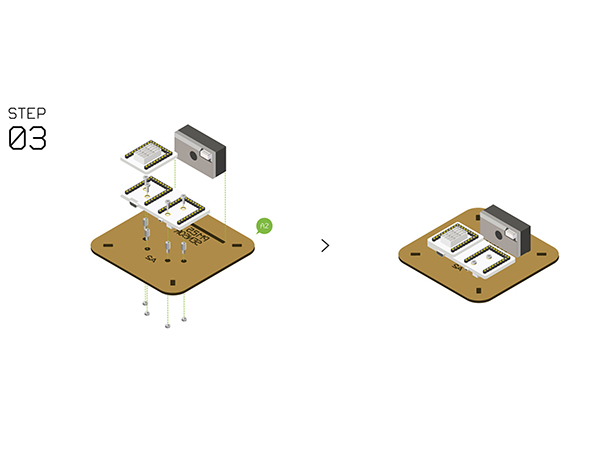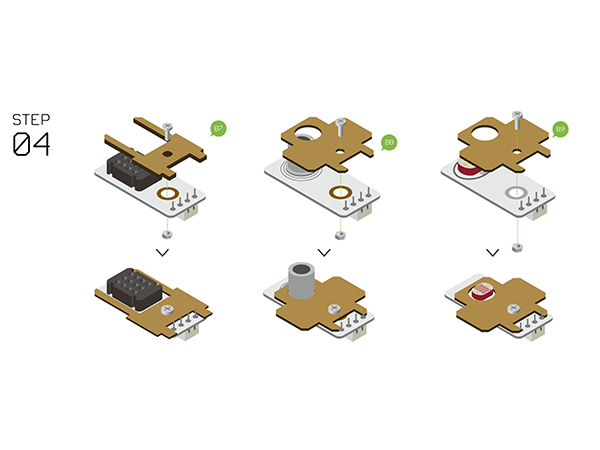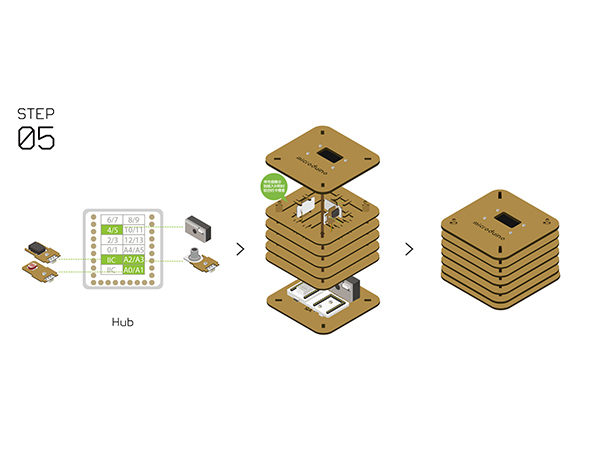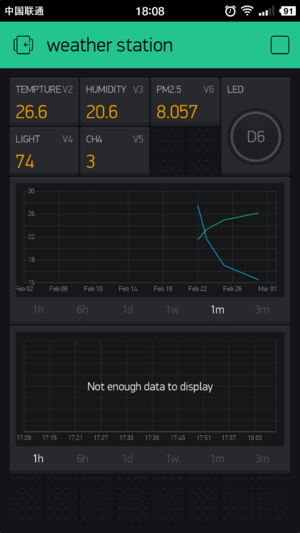“开源WiFi气象站系统(ESP连接Blynk)/zh”的版本间的差异
(→添加配置控件) |
(→添加配置控件) |
||
| (未显示同一用户的7个中间版本) | |||
| 第73行: | 第73行: | ||
*由Microduino核心[[Microduino-Core+/zh]]对传感器数据分析处理 | *由Microduino核心[[Microduino-Core+/zh]]对传感器数据分析处理 | ||
| − | * | + | *在OLED [[Microduino-OLED/zh]]中显示 |
*同时通过[[Microduino-Module WIFI,ESP/zh]]使气象站与Blynk相连 | *同时通过[[Microduino-Module WIFI,ESP/zh]]使气象站与Blynk相连 | ||
*每个传感器均与[[Microduino-Module Sensor Hub/zh]]连接 | *每个传感器均与[[Microduino-Module Sensor Hub/zh]]连接 | ||
| 第85行: | 第85行: | ||
===添加配置控件=== | ===添加配置控件=== | ||
| − | * | + | *你可以扫描下方二维码来获取气象站APP |
| + | [[File:BlynkWeatherStationLink.png||300px|center]] | ||
| + | *当然你也可以自己动手做一个 | ||
| + | *选择自己做的话就点击面板可以调出'''WIDGET BOX''',上边有很多控件供你选择。 | ||
[[File:BlynkSetting3.png||200px|center]] | [[File:BlynkSetting3.png||200px|center]] | ||
*添加'''Value Display'''控件,给其命名为“tempture”用以显示获取到的'''温度值''' | *添加'''Value Display'''控件,给其命名为“tempture”用以显示获取到的'''温度值''' | ||
| − | * | + | *'''INPUT'''选择V2,'''READING FREQUENCY'''选择PUSH表示温度是气象站主动发送的,频率由Microduino端控制 |
[[File:BlynkSetting4.png||200px|center]] | [[File:BlynkSetting4.png||200px|center]] | ||
在Microduino端对应的代码是: | 在Microduino端对应的代码是: | ||
| 第102行: | 第105行: | ||
} | } | ||
</source> | </source> | ||
| − | * | + | *湿度的设置跟温度类似,'''INPUT'''设置成V3,都是通过一个定时器函数senTempHumi()一起发送的 |
[[File:BlynkSetting5.png||200px|center]] | [[File:BlynkSetting5.png||200px|center]] | ||
定时器的频率是通过以下两句代码实现的 | 定时器的频率是通过以下两句代码实现的 | ||
| 第111行: | 第114行: | ||
} | } | ||
</source> | </source> | ||
| − | *PM2. | + | *PM2.5的'''INPUT'''设置成V6,'''READING FREQUENCY'''设置成5秒钟,代表获取PM2.5数据的频率 |
[[File:BlynkSetting6.png||200px|center]] | [[File:BlynkSetting6.png||200px|center]] | ||
对应的Microduino端的代码如下: | 对应的Microduino端的代码如下: | ||
| 第119行: | 第122行: | ||
} | } | ||
</source> | </source> | ||
| − | * | + | *同理,光照传感器的'''INPUT'''设置为V4,频率为3秒钟获取一次 |
[[File:BlynkSetting7.png||200px|center]] | [[File:BlynkSetting7.png||200px|center]] | ||
对应的Microduino端的代码如下: | 对应的Microduino端的代码如下: | ||
| 第128行: | 第131行: | ||
} | } | ||
</source> | </source> | ||
| − | * | + | *甲烷气体的'''INPUT'''为V5,频率为5秒钟获取一次 |
[[File:BlynkSetting8.png||200px|center]] | [[File:BlynkSetting8.png||200px|center]] | ||
对应的Microduino端的代码如下: | 对应的Microduino端的代码如下: | ||
| 第138行: | 第141行: | ||
</source> | </source> | ||
*接下来放一个按钮控件 | *接下来放一个按钮控件 | ||
| − | * | + | *'''OUTPUT'''设置为D6,'''MODE'''设置为SWITCH,表示按一下按钮可以切换Microduino端的D6引脚高低电平 |
[[File:BlynkSetting9.png||200px|center]] | [[File:BlynkSetting9.png||200px|center]] | ||
| − | * | + | *为了更直观的显示数据可以添加一个或几个历史图标'''History Graph''' |
*可以设置成显示V2和V3的数据图表,最多可现实四个数据 | *可以设置成显示V2和V3的数据图表,最多可现实四个数据 | ||
[[File:BlynkSetting10.png||200px|center]] | [[File:BlynkSetting10.png||200px|center]] | ||
| − | * | + | *第二个'''History Graph'''可以用来单独显示V6,PM2.5 |
[[File:BlynkSetting11.png||200px|center]] | [[File:BlynkSetting11.png||200px|center]] | ||
*最终你的手机面板就变成了这样 | *最终你的手机面板就变成了这样 | ||
| 第169行: | 第172行: | ||
===Step3=== | ===Step3=== | ||
| − | **'''螺丝螺帽''' | + | **使用'''螺丝螺帽'''把[[Microduino-Shield Duo-H/zh]]固定在'''结构-A2'''上 |
**将以下模块堆叠在[[Microduino-Shield Duo-H/zh]]上 | **将以下模块堆叠在[[Microduino-Shield Duo-H/zh]]上 | ||
***[[Microduino-Core+/zh]] | ***[[Microduino-Core+/zh]] | ||
| 第188行: | 第191行: | ||
**气体传感器[[Microduino-Air quality/zh]] | **气体传感器[[Microduino-Air quality/zh]] | ||
**光照传感器[[Microduino-Light/zh]] | **光照传感器[[Microduino-Light/zh]] | ||
| − | * | + | *按图示,再将所有传感器固定在'''结构-B1'''和'''结构-B2'''的卡槽上 |
*完成后将'''结构-A1'''和'''结构-A2'''分别接在其顶部和底部 | *完成后将'''结构-A1'''和'''结构-A2'''分别接在其顶部和底部 | ||
[[File:Waetherstep5.jpg||600px|center]] | [[File:Waetherstep5.jpg||600px|center]] | ||
| + | |||
===Step6=== | ===Step6=== | ||
*完成上述步骤后用'''结构-B0'''进行固定,之后插上USB线,气象站完成 | *完成上述步骤后用'''结构-B0'''进行固定,之后插上USB线,气象站完成 | ||
| + | ===Step7=== | ||
*设置完成后就可以在[[Microduino-OLED/zh]]上看到各个传感器的数据 | *设置完成后就可以在[[Microduino-OLED/zh]]上看到各个传感器的数据 | ||
| − | |||
*同时在手机Blynk上也能看到气象站上传的数据 | *同时在手机Blynk上也能看到气象站上传的数据 | ||
| − | [[File:BlynkSetting13.png|| | + | [[File:BlynkSetting13.png||300px|center]] |
==注意事项== | ==注意事项== | ||
2016年3月13日 (日) 12:16的最新版本
目录概述
简介:
材料清单Microduino设备
其他设备
实验原理气象站可以检测的数据包括:
获取,配置Blynk下面就通过气象站的配置过程了解Microduino与Blynk是如何交互的 获取Blynk手机客户端
添加配置控件
在Microduino端对应的代码是: void senTempHumi() {
am2321.read();
float sensor_tem = am2321.temperature / 10.0;
float sensor_hum = am2321.humidity / 10.0;
Blynk.virtualWrite(V2, sensor_tem);
Blynk.virtualWrite(V3, sensor_hum);
oled(sensor_tem, sensor_hum, sensor_light, sensorPM25, Sensor_etoh);
}
定时器的频率是通过以下两句代码实现的 void senTempHumi() {
SimpleTimer temHumtimer;
temHumtimer.setInterval(2000L, senTempHumi);
}
对应的Microduino端的代码如下: BLYNK_READ(V6) {
Blynk.virtualWrite(V6, sensorPM25);
}
对应的Microduino端的代码如下: BLYNK_READ(V4) {
sensor_light = map(analogRead(A0), 0, 1023, 0, 255);
Blynk.virtualWrite(V4, sensor_light);
}
对应的Microduino端的代码如下: BLYNK_READ(V5) {
Sensor_etoh= map(analogRead(A2), 0, 1023, 0, 30);
Blynk.virtualWrite(V5, Sensor_etoh);
}
下载程序气象站代码:ESP8266BlynkWeatherStation 程序烧写
拼装气象站Step1
Step2
Step3
Step4
Step5
Step6
Step7
注意事项
|