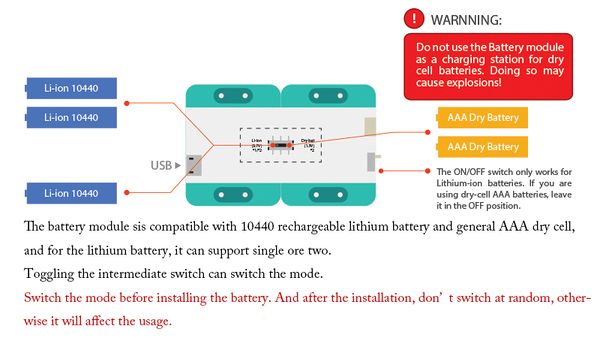“单色LED灯”的版本间的差异
(→Mixly编程) |
(→调试) |
||
| 第36行: | 第36行: | ||
==调试== | ==调试== | ||
*Step1:选择好板卡('''CoreUSB(32u4)[usb32u416m]''') | *Step1:选择好板卡('''CoreUSB(32u4)[usb32u416m]''') | ||
| − | [[File: | + | [[File:LED3.png]] |
*Step2:选择好COM端口。 | *Step2:选择好COM端口。 | ||
| − | [[File: | + | [[File:LED4.png]] |
*Step3:上传程序 | *Step3:上传程序 | ||
| − | [[File: | + | [[File:LED5.png]] |
*成功后单色灯亮红灯。 | *成功后单色灯亮红灯。 | ||
*以上基于在电脑上调试,上传成功后代码就在核心里,也可用电池盒供电。 | *以上基于在电脑上调试,上传成功后代码就在核心里,也可用电池盒供电。 | ||
2016年8月22日 (一) 07:14的版本
实例一:星星点灯概述通过图形化点亮一盏灯。 材料清单
搭建硬件
Mixly编程
调试
|