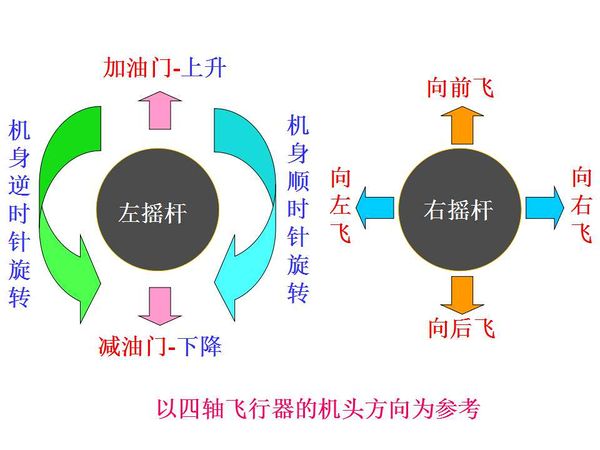Microduino 四轴飞行器教程
| Language | English |
|---|
目录概述
材料清单
文档
四轴飞行器机架搭建与调试硬件组装
将飞控底板用四颗螺丝固定在机架底座上。安装时请自行设定一个向前的方向,飞控底板默认的前向是Upin口的开口方向。 将Microduino-QuadCopter用四颗螺丝固定在机架底座上。 将四个电机臂用螺丝安装在机架底座上,安装的时候玩家按照如下方法设定一个机头方向:一般的我们定义橙色的两个桨是前方的桨,黑色的两个桨是后方的桨,这样在飞远了以后仍然可以依靠桨的颜色来判别机头方向。安装时还要按照正确的顺序来,左前方和右下方的桨要安装A桨,右前方和左下方的桨要安装B桨。每个桨的上面都写有A、B来区分: 请玩家注意。安装方法如下图所示: 将四个电机用四颗螺丝固定在机架底座上。 在固定好四个机臂后将四个电机的导线接到飞控地板对应的焊盘上,其实底座和接口是匹配的,用户只需要插上去即可,但是最好还是确认下电机白色、红色的线接到底板标注有“+”的焊盘上,黑色、蓝色的线接到地板标注有“-”的焊盘上。如果接反,电机的转向就会反了,这样我们的小飞机就无法起飞。安装好的底板如下图所示。 这样就完成了机架的组装了。 两个蓝牙建立连接我们是通过蓝牙建立无线遥控的,因此两个蓝牙连接就至关重要了。如何建立两个蓝牙连接,请参考:两个Microduino BT模块如何连接 下载与调试先将Microduino-Core、Microduino-10DOF、Microduino-USBTTL叠堆到一起并安装到飞控底板上即可。如图3.4-1所示: 将四轴放在水平桌面上,用USB数据线连接到电脑,板卡选择Microduino Core (Atmega328P@16M,5V),将修改好的程序进行编译,通过后下载到Microduino-Core中。 在MultiWiiConf\application.windows32里以管理员身份打开地面站软件MultiWiiConf.exe开始进行校准及参数调整。地面站软件的界面如下图。 电脑连接到四轴飞行器点击RECONNECT进行连接,连接成功后通过Microduino-USBTTL串口进行数据通信。连接成功通过START按钮来获取传感器数据曲线,如图所示: 传感器校准将四轴水平放置在桌面上,点击CALIB_ACC并在此后的大约五秒钟之内保持四轴平稳,飞控的加速度计会校准。待数据曲线稳定再点击CALIB_MAG并在此后的大约半分钟之内拿起飞机在各个轴向上反复绕动以校准电子罗盘,之后保持四轴平稳,待电子罗盘平衡后点击WRITE以将数值写入飞控。 通过点击SELLECT SETTING,我们可以进行参数设置,并且看到模拟的姿态,如图所示: 设置PID参数PID三个标签下面对应的ROLL、PITCH、YAW值是我们要调整的。这些值通过合理的调整能使四轴非常平稳的飞行。改变这些值的方法是在其绿色的框内按下鼠标左键,向左移动鼠标数值就会减小,向右移动鼠标数值就会增大,达到想要的值以后松开鼠标左键。当然我们可以直接LOAD配置文件,点击LOAD,浏览到你下载你配置文件夹选择pkj.mwi导入,如图所示: 设置飞行模式在调整PID的右侧我们可以看到各种飞行模式以及对应辅助开关的一个二维表。一个开关或者多个开关的组合可以指定为一种飞行模式。我们建议玩家按照下图设置飞行模式,设置方法为在方块处点击鼠标左键,灰色的方块就会变成白色,这样就指定了在这样的开关方位时处于对应的飞行模式。ANGLE是增稳模式,这有助于我们飞行。设置好点击WRITE以将数值写入飞控。完成后关闭MultiWiiConf串口连接,将USB线从Microduino-USBTTL模块上拔下同时取下Microduino-USBTTL模块。四轴控制器就做好了。 遥控器(Microduino-Joypad)搭建与调试遥控器我们采用Microduino-Joypad来实现,当然,你还需要其他模块,Microduino-TFT、Microduino-Core、Microduino-USBTTL、Microduino-BT(从机)。这样才能把遥控器搭建起来。
硬件搭建
软件调试
https://github.com/Microduino/Microduino_Tutorials/tree/master/Microduino_Joypad/Joypad_RC_2.3 同时你需要用到以下库: _01_Microduino_TFT_GFX:、_01_Microduino_TFT_ST7735 :、_01_Microduino_TFT:、_08_Microduino_Shield_Joypad: 参考:安装Arduino IDE Microduino程序库支持包
试飞调试Microduino-Joypad
调试四轴机架
整体测试
注意问题
|