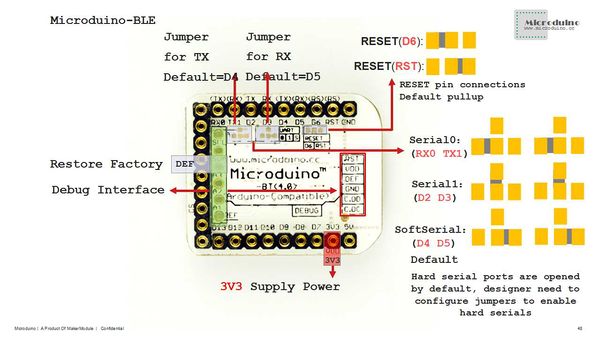“Microduino 手机蓝牙控制家用电器/zh”的版本间的差异
(→原理图) |
(→调试) |
||
| 第75行: | 第75行: | ||
*步骤三:搭建电路 | *步骤三:搭建电路 | ||
将用到的模块叠加。 | 将用到的模块叠加。 | ||
| − | [[File:smartOutletControlBluetooth2.png|| | + | [[File:smartOutletControlBluetooth2.png||600px|center|thumb]] |
*步骤四:下载测试程序并打开。 | *步骤四:下载测试程序并打开。 | ||
| 第81行: | 第81行: | ||
*步骤五:下载Android客户端。解压安装并打开,如果没有打开蓝牙,会提示用户需要打开蓝牙设备。 | *步骤五:下载Android客户端。解压安装并打开,如果没有打开蓝牙,会提示用户需要打开蓝牙设备。 | ||
| − | [[File:smartOutletControlBluetooth3.png|| | + | [[File:smartOutletControlBluetooth3.png||600px|center|thumb]] |
*步骤六:点击右上角SCAN搜索设备,设备名为HMSoft,点击进行连接。 | *步骤六:点击右上角SCAN搜索设备,设备名为HMSoft,点击进行连接。 | ||
| − | [[File:smartOutletControlBluetooth4.png|| | + | [[File:smartOutletControlBluetooth4.png||600px|center|thumb]] |
*步骤七:初始情况在右上角出现Serial Present,等待1S左右时变成Serial ready,此时就能正常通讯了。 | *步骤七:初始情况在右上角出现Serial Present,等待1S左右时变成Serial ready,此时就能正常通讯了。 | ||
| − | [[File:smartOutletControlBluetooth5.png|| | + | [[File:smartOutletControlBluetooth5.png||600px|center|thumb]] |
点击手机上的开关按钮,如果在电脑串口显示power on, power off的字样说明通讯正常。 | 点击手机上的开关按钮,如果在电脑串口显示power on, power off的字样说明通讯正常。 | ||
2015年3月17日 (二) 05:11的版本
|
概述
设备
市电控制版与智能插座市电控制板使用的市电控制板由降压模块,继电器,Microduino 27pin 插槽,接线槽组成,可扩展Microduino模块。 合理的放到插座里就可以制作一个智能插座,具体制作智能插座的方法请参见:Microduino wifi控制家用电器/zh 程序Android客户端: 注意:新版BT是蓝牙4.0,需要Android 4.3以上的系统才能支持。这里只提供Android的APP。 APP下载: 支持老版蓝牙模块:[MicroduinoOldBluControlOutlet.rar] 支持新版蓝牙模块:.zip Microduino测试程序:[MicroduinoBluControlOutlet.rar] 调试步骤一:智能插座内部像这样:
测试程序使用软串口D4、D5。
将用到的模块叠加。
点击手机上的开关按钮,如果在电脑串口显示power on, power off的字样说明通讯正常。 步骤八:此时可以卸下Microduino-USBTTL模块,然后把插座和Microduino模块固定好,插上插座的电源,插座上的插孔插上需要控制的电器,本例中我使用的是一个小型的加湿器。 插座上的开关调到智能控制模式。 结果通过Microduino可以实现手机蓝牙控制家用电器了。
注意问题
视频 |