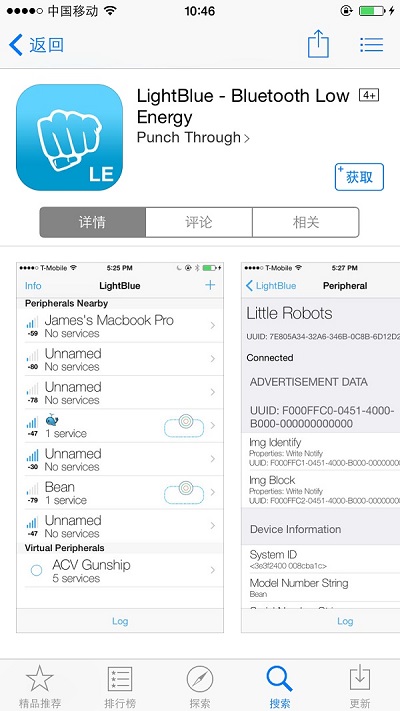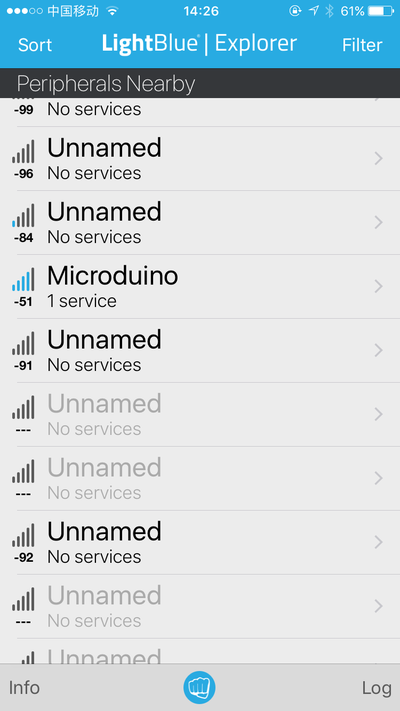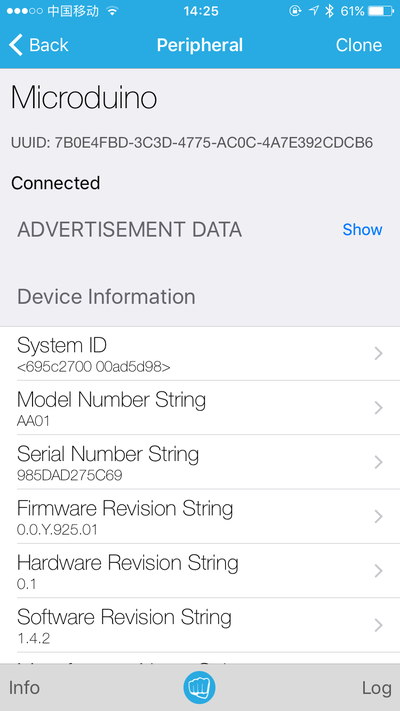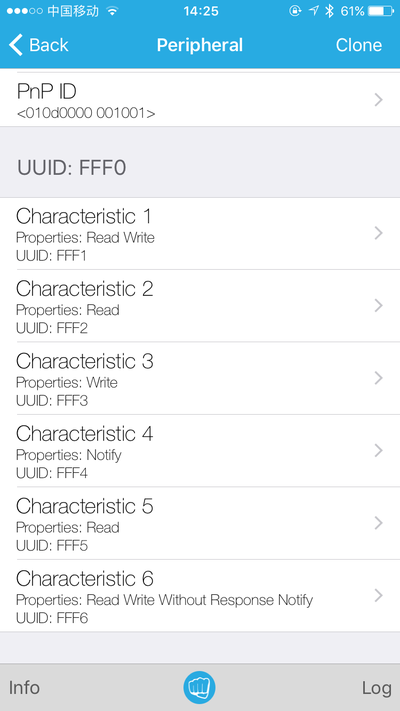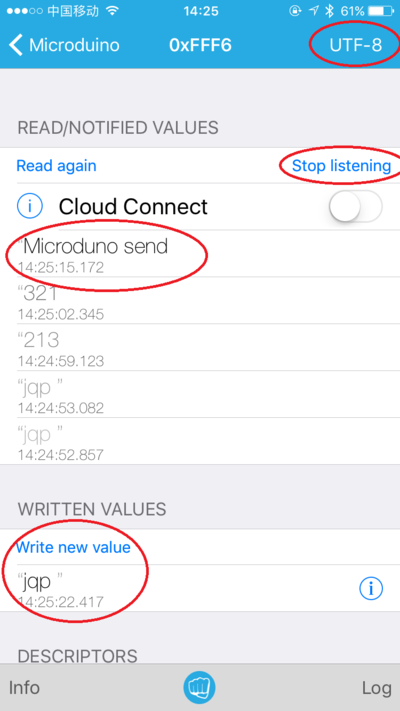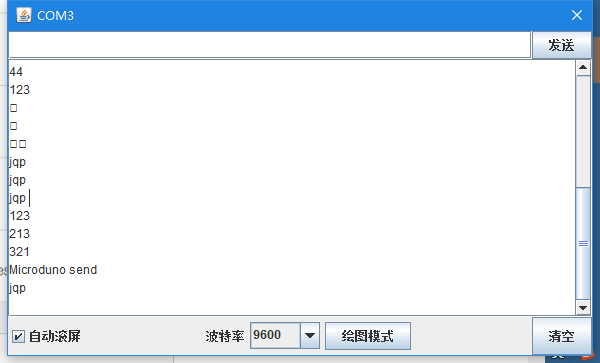“【使用LightBlue通信】”的版本间的差异
502748957@qq.com(讨论 | 贡献) |
502748957@qq.com(讨论 | 贡献) |
||
| 第2行: | 第2行: | ||
*前往App Store里下载LightBlue; | *前往App Store里下载LightBlue; | ||
| − | [[File:LightBlue.jpg| | + | [[File:LightBlue.jpg|400px|center|thumb|LightBlue]] |
'''【步骤一】''':将程序下载到核心模块中; | '''【步骤一】''':将程序下载到核心模块中; | ||
*mixly(米思齐)程序下载:[[File:BLE UART.zip]] | *mixly(米思齐)程序下载:[[File:BLE UART.zip]] | ||
| 第8行: | 第8行: | ||
'''【步骤二】''':在设置中打开IOS手机的蓝牙开关,之后进入LightBlue软件,将手机紧贴蓝牙模块,从列表中找到对应蓝牙设备(技巧为:寻找信号最强的模块,即信号数值最大的模块),之后打开电脑上Mixly或IDE中的串口监视工具 | '''【步骤二】''':在设置中打开IOS手机的蓝牙开关,之后进入LightBlue软件,将手机紧贴蓝牙模块,从列表中找到对应蓝牙设备(技巧为:寻找信号最强的模块,即信号数值最大的模块),之后打开电脑上Mixly或IDE中的串口监视工具 | ||
| − | [[File:LightBlue 蓝牙搜索.PNG| | + | [[File:LightBlue 蓝牙搜索.PNG|400px|center|thumb]] |
'''【步骤三】''':进入模块界面后向下滚动,找到“characteristic6,并点击进入” | '''【步骤三】''':进入模块界面后向下滚动,找到“characteristic6,并点击进入” | ||
| − | [[File:LightBlue Microduino.PNG| | + | [[File:LightBlue Microduino.PNG|400px|center|thumb]] [[File:LightBlue characteristic6.PNG|400px|center|thumb]] |
此时可观察串口连接工具,连接成功时串口返回“Connected” | 此时可观察串口连接工具,连接成功时串口返回“Connected” | ||
| 第18行: | 第18行: | ||
*2)在中间位置点击READ NOTIFIED VALUE的Listening,表示随时监听蓝牙数据,下方的文本框中会显示接收到的数据,示例中在Microduino IDE的串口工具内输入"Microduino send",可以通过手机观察接收。 | *2)在中间位置点击READ NOTIFIED VALUE的Listening,表示随时监听蓝牙数据,下方的文本框中会显示接收到的数据,示例中在Microduino IDE的串口工具内输入"Microduino send",可以通过手机观察接收。 | ||
*3)下方的Write new value点击进入后可以输入想要与模块通信的数据。输入数据后已经输入的数据会显示在对话框中,点击对话框会发送数据。 | *3)下方的Write new value点击进入后可以输入想要与模块通信的数据。输入数据后已经输入的数据会显示在对话框中,点击对话框会发送数据。 | ||
| − | [[File:LightBlue 收发.PNG| | + | [[File:LightBlue 收发.PNG|400px|center|thumb]] |
根据程序内容,收到的数据会通过串口打印出来,发送的数据也会通过串口打印出来 | 根据程序内容,收到的数据会通过串口打印出来,发送的数据也会通过串口打印出来 | ||
[[File:LightBlue 互相通信.png|600px|center|thumb]] | [[File:LightBlue 互相通信.png|600px|center|thumb]] | ||
[[MCookie-BLE | 返回MCookie-BLE模块页面]] | [[MCookie-BLE | 返回MCookie-BLE模块页面]] | ||
2018年6月14日 (四) 08:12的版本
- iPhone4s以上、iPod touch 5以上、iPad 3以上、iPad mini以上;
- 前往App Store里下载LightBlue;
【步骤一】:将程序下载到核心模块中;
- mixly(米思齐)程序下载:文件:BLE UART.zip
- IDE程序在模块页面中: 返回MCookie-BLE模块页面
【步骤二】:在设置中打开IOS手机的蓝牙开关,之后进入LightBlue软件,将手机紧贴蓝牙模块,从列表中找到对应蓝牙设备(技巧为:寻找信号最强的模块,即信号数值最大的模块),之后打开电脑上Mixly或IDE中的串口监视工具
【步骤三】:进入模块界面后向下滚动,找到“characteristic6,并点击进入”
此时可观察串口连接工具,连接成功时串口返回“Connected”
【步骤四】:
- 1)连接后进入页面如下。在APP右上角点击HEX,选择UTF-8,表示想要发送普通的字符串。同样也可以使用HEX发送16进制数据。
- 2)在中间位置点击READ NOTIFIED VALUE的Listening,表示随时监听蓝牙数据,下方的文本框中会显示接收到的数据,示例中在Microduino IDE的串口工具内输入"Microduino send",可以通过手机观察接收。
- 3)下方的Write new value点击进入后可以输入想要与模块通信的数据。输入数据后已经输入的数据会显示在对话框中,点击对话框会发送数据。
根据程序内容,收到的数据会通过串口打印出来,发送的数据也会通过串口打印出来