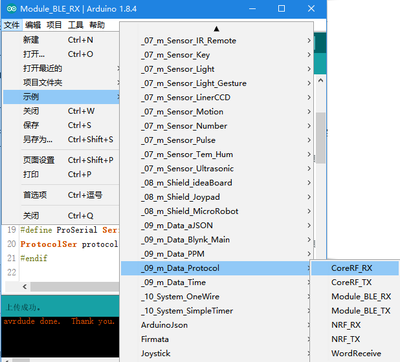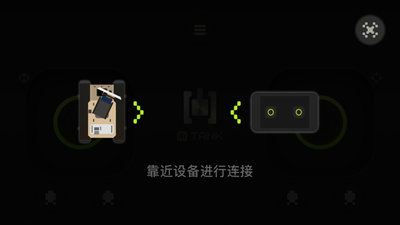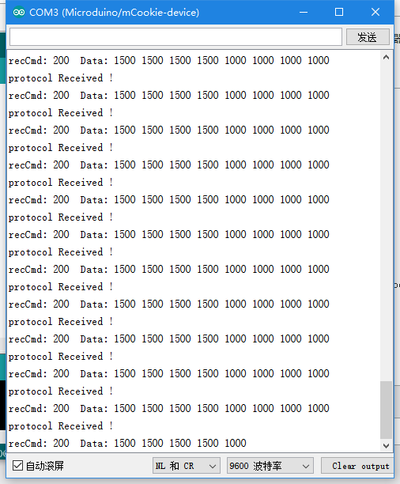“【使用mRobot通信制作小车】”的版本间的差异
502748957@qq.com(讨论 | 贡献) (创建页面,内容为“*iPhone4s以上、iPod touch 5以上、iPad 3以上、iPad mini以上; *前往App Store里下载mRobots; MRobots坦克界面1.PNG File:MRobots APPSTORE.png|400…”) |
502748957@qq.com(讨论 | 贡献) |
||
| 第5行: | 第5行: | ||
'''【步骤一】''':将程序下载到mCookie里; | '''【步骤一】''':将程序下载到mCookie里; | ||
**IDE程序在蓝牙模块的页面中,点击返回:[[MCookie-BLE | 返回MCookie-BLE模块页面]] | **IDE程序在蓝牙模块的页面中,点击返回:[[MCookie-BLE | 返回MCookie-BLE模块页面]] | ||
| − | ** | + | **程序下载:在Microduino-IDE中找到protocol库中的RX示例,如图所示 |
| + | [[File:MRobots IDE中的示例1.png|400px|center|thumb]] | ||
'''【步骤二】''':在设置中打开IOS手机的蓝牙开关,之后进入mRobots软件,将手机紧贴蓝牙模块,APP会自动连接蓝牙模块 | '''【步骤二】''':在设置中打开IOS手机的蓝牙开关,之后进入mRobots软件,将手机紧贴蓝牙模块,APP会自动连接蓝牙模块 | ||
[[File:配对中.png|400px|center|thumb]] | [[File:配对中.png|400px|center|thumb]] | ||
| − | '''【步骤三】''':进入界面后即可遥控,左侧摇杆的上下方向对应数据通道4;左侧摇杆的左右方向无对应;右侧摇杆的上下方向对应通道2;右侧摇杆的左右方向对应通道1;下方四个按钮对应通道5/6/7/ | + | '''【步骤三】''':进入界面后即可遥控,左侧摇杆的上下方向对应数据通道4;左侧摇杆的左右方向无对应;右侧摇杆的上下方向对应通道2;右侧摇杆的左右方向对应通道1;下方四个按钮对应通道5/6/7/8。在制作小车应用时只需提取对应通道的 |
[[File:MRobots坦克界面1.PNG|400px|center|thumb]] | [[File:MRobots坦克界面1.PNG|400px|center|thumb]] | ||
数据通道1~8对应下图中的Data:后面的8路数据通道 | 数据通道1~8对应下图中的Data:后面的8路数据通道 | ||
2018年6月14日 (四) 08:04的版本
- iPhone4s以上、iPod touch 5以上、iPad 3以上、iPad mini以上;
- 前往App Store里下载mRobots;
MRobots坦克界面1.PNG
【步骤一】:将程序下载到mCookie里;
- IDE程序在蓝牙模块的页面中,点击返回: 返回MCookie-BLE模块页面
- 程序下载:在Microduino-IDE中找到protocol库中的RX示例,如图所示
【步骤二】:在设置中打开IOS手机的蓝牙开关,之后进入mRobots软件,将手机紧贴蓝牙模块,APP会自动连接蓝牙模块
【步骤三】:进入界面后即可遥控,左侧摇杆的上下方向对应数据通道4;左侧摇杆的左右方向无对应;右侧摇杆的上下方向对应通道2;右侧摇杆的左右方向对应通道1;下方四个按钮对应通道5/6/7/8。在制作小车应用时只需提取对应通道的
数据通道1~8对应下图中的Data:后面的8路数据通道