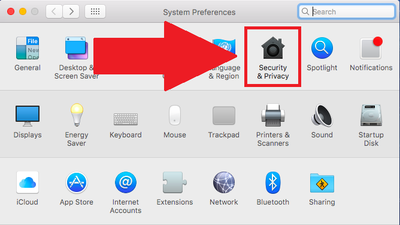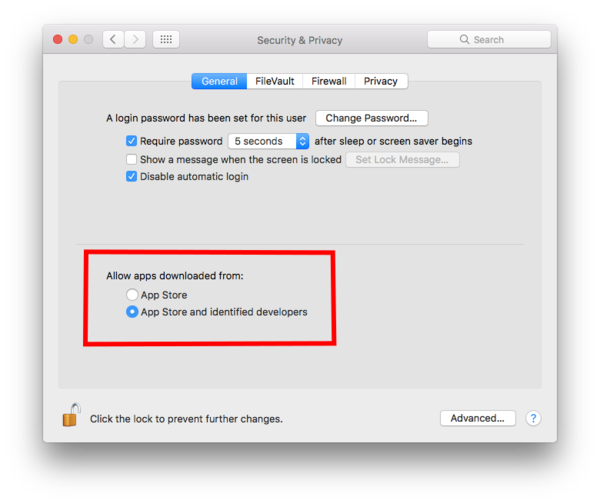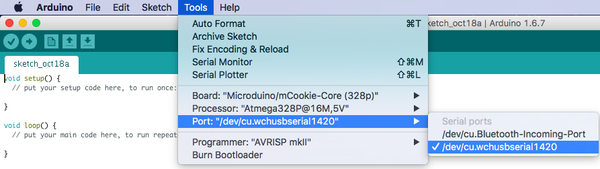“Getting started: Mac/zh”的版本间的差异
| 第10行: | 第10行: | ||
=安装= | =安装= | ||
*更改您的设置,以允许指定的开发人员:(Apple Logo) >>>系统首选项... | *更改您的设置,以允许指定的开发人员:(Apple Logo) >>>系统首选项... | ||
| − | * | + | *然后进入'''安全与隐私'''。 |
| − | [[File:MacTutorial_Settings_2.png|400px]] | + | **[[File:MacTutorial_Settings_2.png|400px]] |
| − | * | + | <br> |
| − | *允许应用程序下载: | + | <br> |
| − | * | + | *然后点击'''锁定'''图标,并输入您的凭证,以便能够更改设置。 |
| + | *'''允许应用程序下载''':选择'''应用程序商店并识别开发人员'''。 | ||
| + | *再次单击'''锁定'''图标以锁定和保存更改。 | ||
| + | **[[File:MacTutorial_Settings_3.png|600px]] | ||
| + | |||
| + | |||
2018年1月10日 (三) 04:20的版本
| Language | English |
|---|
目录下载
https://www.microduino.cn/download 安装
如果没有这个选项的话 (macOS Sierra 10.12) ,打开终端(搜索terminal或终端),执行 sudo spctl --master-disable即可。
确认驱动安装成功确认基于您的硬件的驱动安装成功。 下面的表格列出了每个套件所用的上传模块:
USBTTL
CoreUSB
mBattery
注意: 长按mBattery开关至红灯亮起,电池开始供电。
选择开发板类型和处理器正确的开发板类型和处理器对正确编译代码到核心模块至关重要。 在“工具>开发板”和“工具>处理器”中配置软件。. 下面的表格列出所有的核心模块及相应的“开发板”和“处理器”,以及包含有特殊核心模块的套件。 例如对于IBC的Core,开发板是Microduino/mCookie-Core (328p),处理器是Atmega328P@16M,5V。
处理器差异CoreCore+Arduino IDE 基础界面
工具
上传代码
|