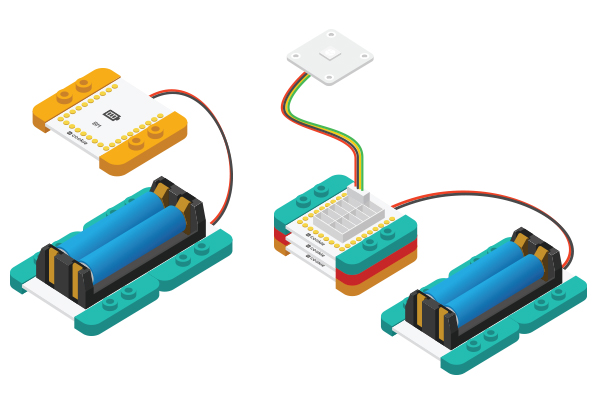“MWatch (Wi-Fi)/zh”的版本间的差异
853387039@qq.com(讨论 | 贡献) (→调试代码) |
(→准备) |
||
| 第33行: | 第33行: | ||
*Setup 2:点击Files > Examples > mCookie > _301_mWatch_WiFi, 加载程序。 | *Setup 2:点击Files > Examples > mCookie > _301_mWatch_WiFi, 加载程序。 | ||
[[File: l mWatch-wifi-ino.jpg|600px|center]] | [[File: l mWatch-wifi-ino.jpg|600px|center]] | ||
| − | * Setup | + | * Setup 3:加载代码,将程序代码拷贝到IDE中。程序编译通过后选择好板卡和COM端口下载程序。出现下载成功(Done Uploading)提示,表示程序已经写进CoreUSB模块中了。 |
[[File: mWatch-wifi-com.jpg|600px|center]] | [[File: mWatch-wifi-com.jpg|600px|center]] | ||
| + | |||
==程序说明== | ==程序说明== | ||
*获取网络时间函数:“updateTimeData()”执行该语句就可以获取网络时间。 | *获取网络时间函数:“updateTimeData()”执行该语句就可以获取网络时间。 | ||
2015年10月30日 (五) 02:55的最新版本
| Language | English |
|---|
目的用mCookie搭建的简易手表,在WiFi环境下自动对时。 原理增加了wifi模块,mWatch重新上电后wifi会连接你设定的网络,连接成功之后,会同步网络时间,用来校准时间。之后通过RTC模块获取时间,将时间显示在显示屏上。 设备
准备
程序说明
调试代码
搭建硬件
结果第一排显示了日期和星期,第二排显示时间,第三排显示自定义文字。 视频 |