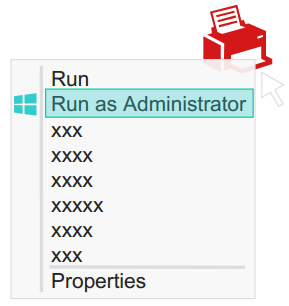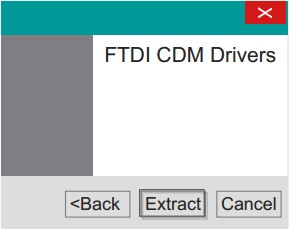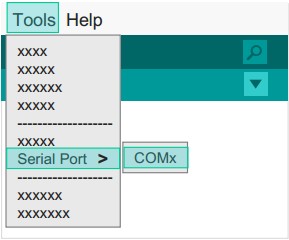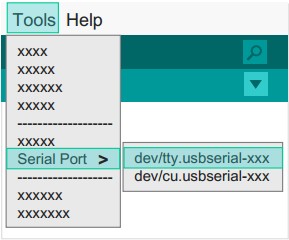“AVR Core: Getting Started”的版本间的差异
(→Step 1: Arduino IDE Download) |
(→Step 2: Verify IDE) |
||
| 第46行: | 第46行: | ||
| − | * | + | *Microduino provides a compatible library support package for dozens of different functional modules: |
| − | ** | + | **The original official Arduino support packages are renamed |
**We just renamed their folders for easy sorting classification | **We just renamed their folders for easy sorting classification | ||
| − | + | 1. Start Arduino IDE, click the "File" menu. | |
| − | + | 2. You will find the prewritten programs in the "Examples" menu. | |
| + | 3. The original Arduino examples are placed in the "Arduino" folder. | ||
|| | || | ||
[[File:microduinoGettingStart2.jpg|289px|right|thumb]] | [[File:microduinoGettingStart2.jpg|289px|right|thumb]] | ||
2015年6月24日 (三) 15:51的版本
| Language | English |
|---|
|
目录Step 1: Arduino IDE Download*Arduino compatible, first install the basic IDE
Step 2: Verify IDE
Step 3: Drivers*After development environment configured to start installing the driver
note: If there is damage or missing signature file when prompted, can not install the driver properly, you need to disable the digital signature system installation in windows 8。 ' 1.Turn off the check. 2.Hold the shift key while clicking on Restart 3.Select Troubleshoot > Advanced Options > Startup Settings > Restart 4.After Restart select option 7. ' by: [microsoft answers]
Step 4: Connecting hardware
Appendix |