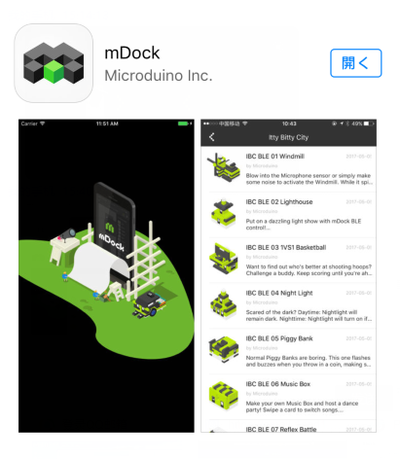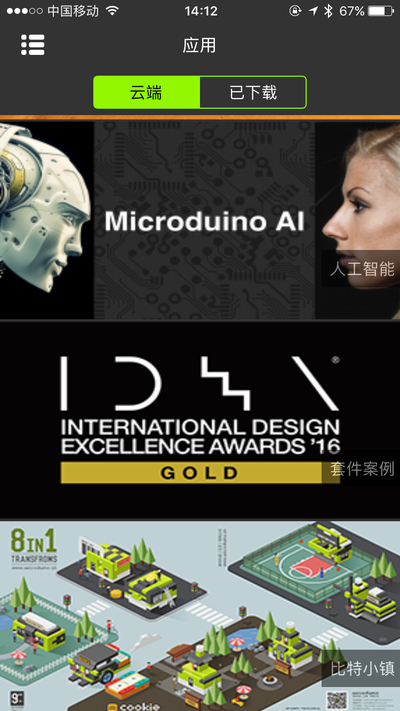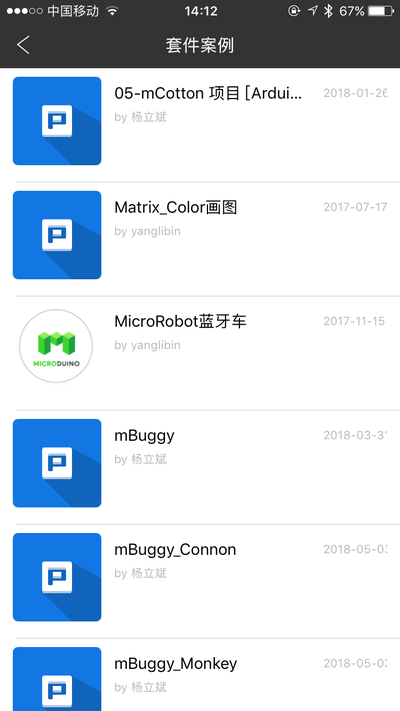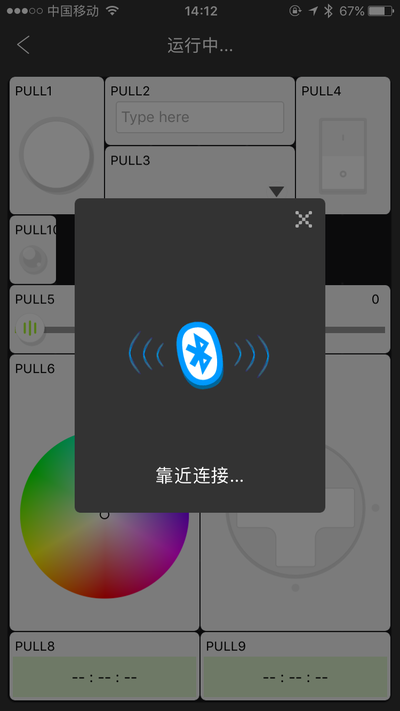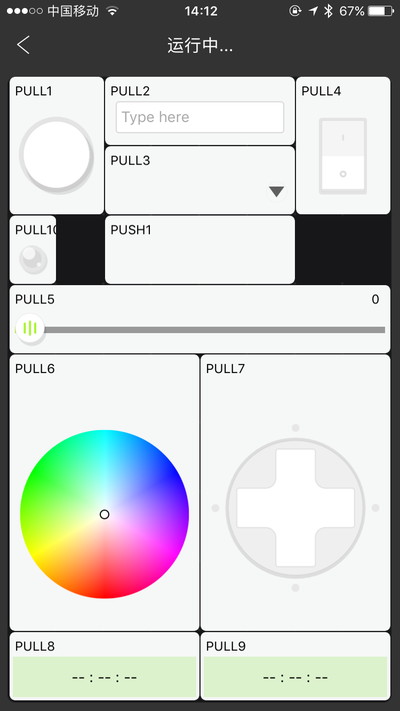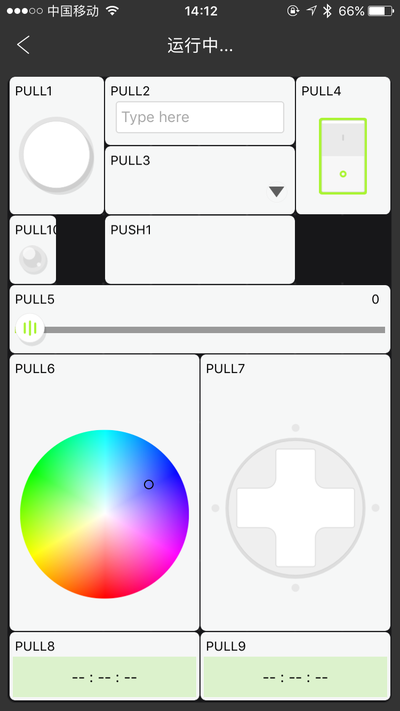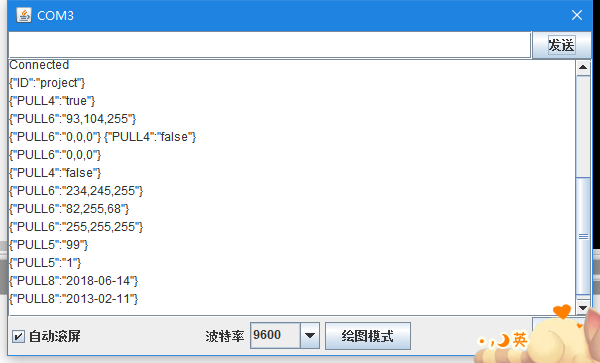“【使用mDock通信制作多样应用】”的版本间的差异
502748957@qq.com(讨论 | 贡献) |
502748957@qq.com(讨论 | 贡献) |
||
| 第4行: | 第4行: | ||
'''【步骤一】''':将程序下载到mCookie里; | '''【步骤一】''':将程序下载到mCookie里; | ||
| − | mixly(米思齐)程序下载:[[File:BLE UART.zip]] | + | *mixly(米思齐)程序下载:[[File:BLE UART.zip]] |
| + | *IDE程序在模块页面中:[[MCookie-BLE | 返回MCookie-BLE模块页面]] | ||
| + | |||
'''【步骤二】''':在设置中打开IOS手机的蓝牙开关,之后进入mDock软件,点击套件案例进入 | '''【步骤二】''':在设置中打开IOS手机的蓝牙开关,之后进入mDock软件,点击套件案例进入 | ||
2018年6月14日 (四) 08:11的版本
- iPhone4s以上、iPod touch 5以上、iPad 3以上、iPad mini以上;
- 前往App Store里下载mDock;
【步骤一】:将程序下载到mCookie里;
- mixly(米思齐)程序下载:文件:BLE UART.zip
- IDE程序在模块页面中: 返回MCookie-BLE模块页面
【步骤二】:在设置中打开IOS手机的蓝牙开关,之后进入mDock软件,点击套件案例进入
【步骤三】:在套件案例中找到mCotton项目-[Arduino API]并点击进入
进入后会看到如图所示界面:
【步骤四】: 将手机靠紧蓝牙模块,点击play开始连接。连接成功时,电脑端串口监视器会返回“Connected”和“{"ID":"project"}”两行字符
连接成功后进入如下界面。这是一个试验用例,包括了大量mDock支持的操作,包括滑调,按钮,开关,取色,日期、字符串发送、方向控制(小车)等等
【步骤五】: 此时就可以开始操作了,以下介绍两个经典用例
- 1)开关(右上角PULL4):按下APP界面上的开关,开关标志会变成黄色边框,表示开关打开,观察电脑端的串口监视器,会返回{"PULL4":"true"}表示开关打开。
在制作自己的应用时,只需要处理字符串将其中的关键数据提取出来即可。同时还可以在电脑端的串口工具【输入】数据,但是一定要按照格式输入才可以与手机APP通信。例如控制同一个开关,也需要在串口输入{"PULL4":"false"},表示想要关闭开关,之后发送。之后观察APP上刚才变为黄色边框的开关标志,会变灰,表示开关已经关闭。
- 2)取色(左下角PULL6):取色一般用于控制多彩LED灯。在APP上的调色盘中随意按一个点取色,观察电脑端串口监视器,会返回{"PULL6":"255,255,255"}其中,三个数字为
APP调色盘中所选的颜色的RGB值。但是颜色模块不可以反色控制。
按照如上方法可以控制速度、日期等模块,希望玩家多多尝试。