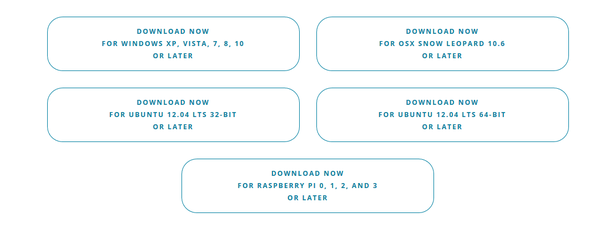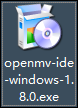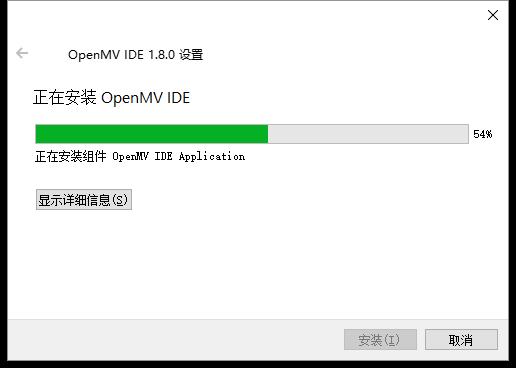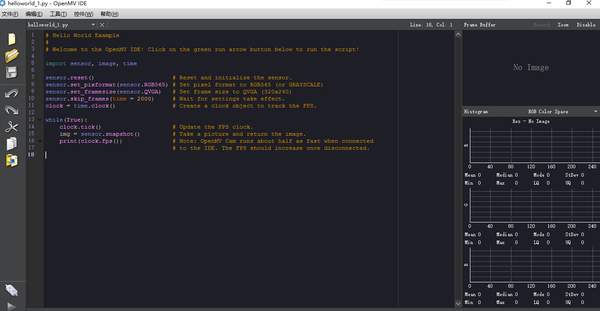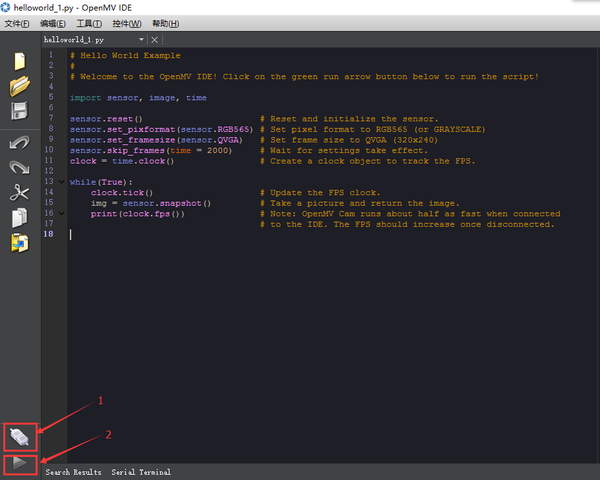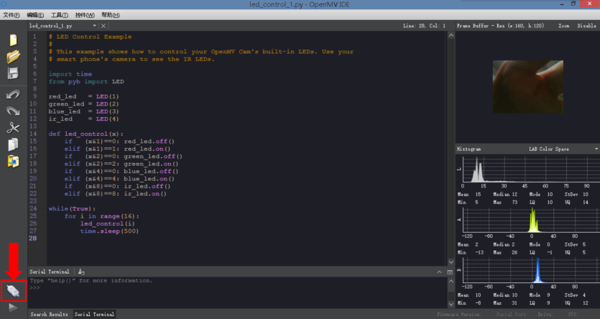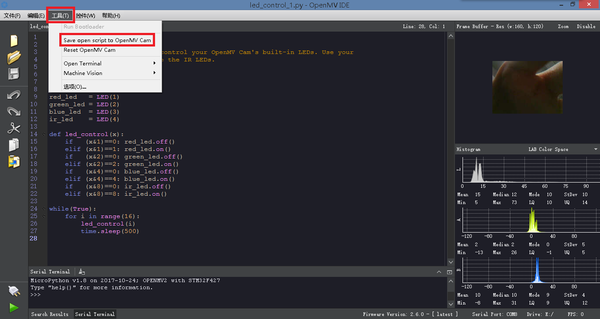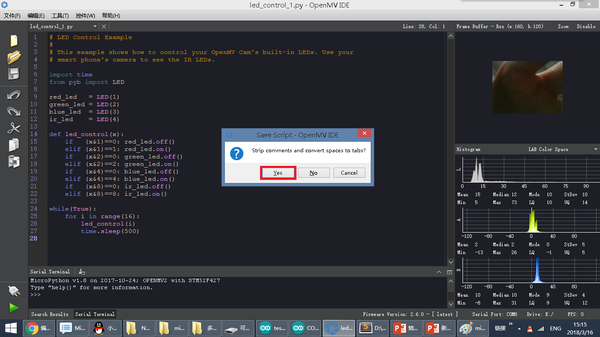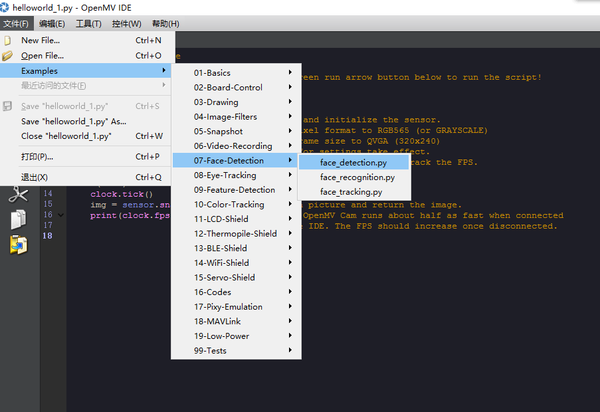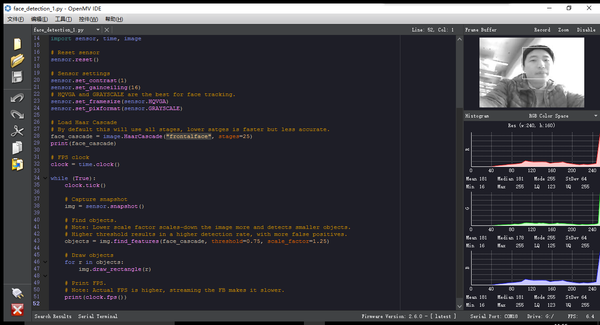“MicroMV 使用准备”的版本间的差异
Radiumray9(讨论 | 贡献) (创建页面,内容为“<p style="font-size:135%">'''MicroMV使用准备Getting start'''</p> *'''下载安装OpenMV IDE:''' 下载地址在 https://openmv.io/pages/download 下方有下…”) |
|||
| 第18行: | 第18行: | ||
如果运行正常,IDE的右上角会显示图像: | 如果运行正常,IDE的右上角会显示图像: | ||
[[File:microMVGettingStart6.png||600px|center]] | [[File:microMVGettingStart6.png||600px|center]] | ||
| − | + | 接下来IDE中的代码就在线运行在MicroMV上了(如果不正常,重新连接一次) | |
| − | + | *'''OpenMV IDE程序下载:''' | |
| + | 用USB线连接MicroMV和电脑,会自动显示一个U盘后,点击连接: | ||
| + | [[File:microMVGettingStart9.png||600px|center]] | ||
| + | 连接成功后点击“工具”——“Save open script to OpenMV Cam”: | ||
| + | [[File:microMVGettingStart10.png||600px|center]] | ||
| + | 点击YES | ||
| + | [[File:microMVGettingStart11.png||600px|center]] | ||
| + | 这时可以看到microMV镜头上方的红色LED亮起,下载结束后红色LED熄灭,现在就算断开电脑与microMV的连接,之前下载的程序也可以运行在microMV上了 | ||
| + | |||
| + | 跟Microduino IDE一样的是,你也可以找到许多示例程序,点击左上角的文件->Examples挑选你感兴趣的示例,比如人脸识别: | ||
[[File:microMVGettingStart7.png||600px|center]] | [[File:microMVGettingStart7.png||600px|center]] | ||
[[File:microMVGettingStart8.png||600px|center]] | [[File:microMVGettingStart8.png||600px|center]] | ||
2018年3月16日 (五) 07:18的版本
MicroMV使用准备Getting start
- 下载安装OpenMV IDE:
下载地址在 https://openmv.io/pages/download 下方有下载链接:
下载下来:
安装:
- OpenMV IDE初体验:
打开后是这样的:
用USB线连接MicroMV和电脑,会自动显示一个U盘后,点击1连接,2运行:
如果运行正常,IDE的右上角会显示图像:
接下来IDE中的代码就在线运行在MicroMV上了(如果不正常,重新连接一次)
- OpenMV IDE程序下载:
用USB线连接MicroMV和电脑,会自动显示一个U盘后,点击连接:
连接成功后点击“工具”——“Save open script to OpenMV Cam”:
点击YES
这时可以看到microMV镜头上方的红色LED亮起,下载结束后红色LED熄灭,现在就算断开电脑与microMV的连接,之前下载的程序也可以运行在microMV上了
跟Microduino IDE一样的是,你也可以找到许多示例程序,点击左上角的文件->Examples挑选你感兴趣的示例,比如人脸识别: