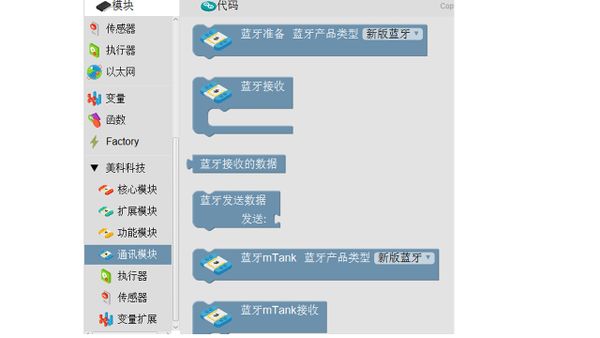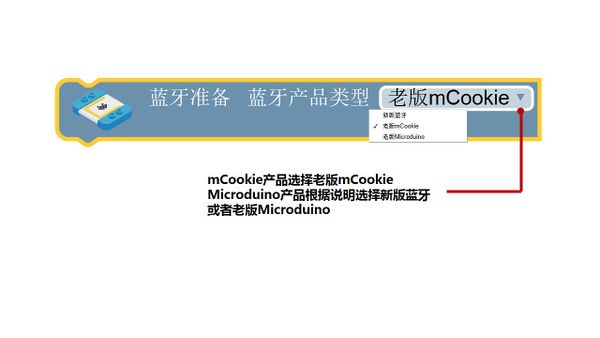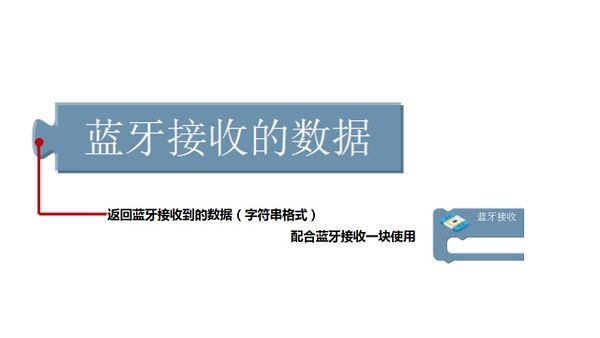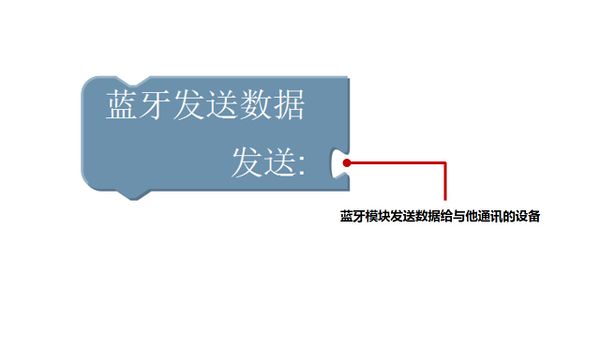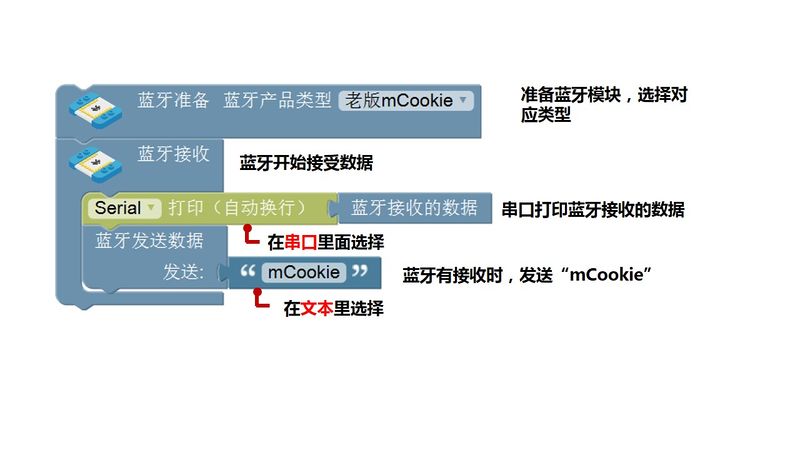“蓝牙通信”的版本间的差异
(→IOS设备调试) |
(→IOS设备调试) |
||
| 第59行: | 第59行: | ||
[[File:202KIT-android-rec.jpg|600px|center|thumb|App—手机App]] | [[File:202KIT-android-rec.jpg|600px|center|thumb|App—手机App]] | ||
===IOS设备调试=== | ===IOS设备调试=== | ||
| − | + | *iPhone4s以上、iPod touch 5以上、iPad 3以上、iPad mini以上; | |
| − | *前往App | + | *Step1:下载ios App。 |
| + | **前往App Store里下载LightBlue;安装“lightblue”,打开IOS设备的蓝牙功能。 | ||
| + | [[File:LightBlue_on_ble1.jpg|600px|center|thumb]] | ||
| + | *Step2:连接蓝牙。 | ||
| + | **打开LightBlue;进入蓝牙设备搜索界面,从“Peripherals Nearby”下的列表中找到Microduino的蓝牙设备,点击Microduino,弹出界面'''滑到最下端'''选择并点击'''Characteristic6'''建立连接。 | ||
| + | [[File:ble-Connection-bt.jpg|600px|center|thumb]], | ||
| + | *Step3:设置字符串模式。 | ||
| + | **观察屏幕右上方的编码格式,默认为Hex 16进制编码,发送字符串点击Hex,并选择UTF-8编码格式。 | ||
| + | [[File:ble-Connection-str.jpg|400px|center|thumb]] | ||
| + | *Step4:数据接收及发送。 | ||
| + | **点击“Listen for notifications”使手机进入接收数据状态。点击“Write new value”,弹出文本编辑界面,可以发送消息。 | ||
| + | [[File:ble-Connection-Write.jpg|400px|center|thumb]] | ||
| + | *Step5:打开Mixly的串口监视器。 | ||
| − | + | *Step6:数据确认。 | |
| − | * | + | **自定义输入一个字符串,如“hello mCookie”,串口监视器能显示接收到的“hello mCookie”,同时在手机上也能收到发给手机的“mCookie”。 |
| − | + | [[File:ble-Connection-ok.jpg|400px|center|thumb]] | |
| − | * | ||
| − | |||
| − | |||
| − | [[File:ble-Connection | ||
| − | |||
| − | |||
| − | |||
| − | |||
| − | |||
| − | |||
| − | |||
| − | |||
| − | |||
| − | |||
| − | |||
| − | |||
| − | |||
|} | |} | ||
2016年3月28日 (一) 08:10的版本
目录模块功能概述
材料清单
实验一:蓝牙串口通讯功能演示概述蓝牙和手机连接,通过手机发送数据给蓝牙模块,蓝牙模块接收到数据后,给手机发送信息。 拼装过程
Mixly编程
调试Step1:选择好板卡(Core USB 32U4),和COM端口(默认自动识别)。 Step2:选择好后下载程序。 Android设备调试
文件:202KIT-android-rec.jpg App—手机App IOS设备调试
文件:LightBlue on ble1.jpg 600px
文件:Ble-Connection-bt.jpg 600px
文件:Ble-Connection-ok.jpg 400px |