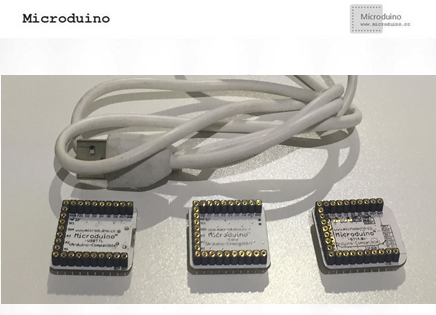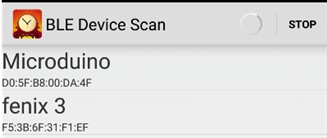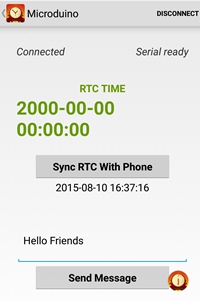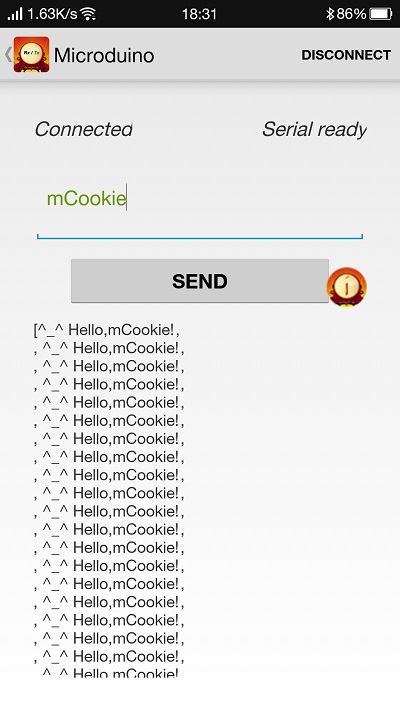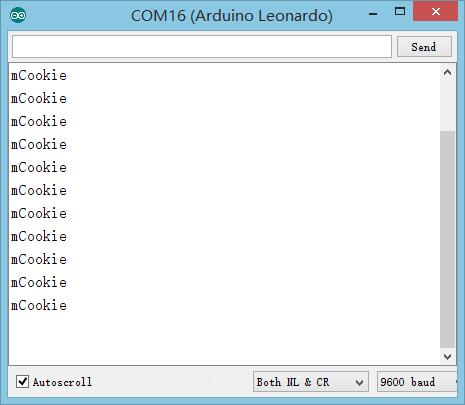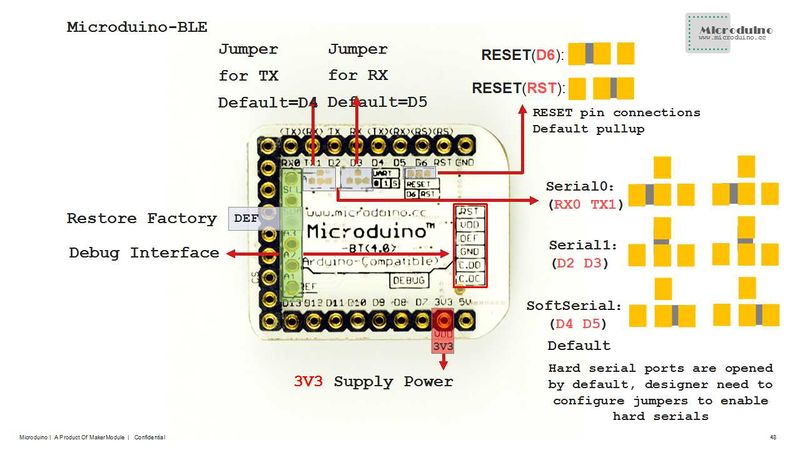“Microduino BLE Android-202KIT/zh”的版本间的差异
Csyyn33@sina.com(讨论 | 贡献) (→测试代码分析) |
(→注意问题) |
||
| (未显示2个用户的2个中间版本) | |||
| 第50行: | 第50行: | ||
|- | |- | ||
| | | | ||
| − | + | 步骤一:将Microduino-Core与Microduino-USBTTL两个模块叠在一起,将USB线插入USBTTL的插孔,另一端连接电脑USB插口,启动Arduino IED,打开之前下载的开发包的中Microduino提供的测试程序M_ble_Serial.ino,在工具(tools)->板卡(Board)中选择Microduino Core (Atmega328P@16M,5V),并在工具(tools)->串口(Serial)中选择对应的串口号。之后点击IDE左上角的√按钮对程序进行编译,编译结束后点击√右边的->按钮将程序烧录到板子中; | |
|- | |- | ||
| | | | ||
[[File:ble-Download2.png|600px|center|thumb|Download]] | [[File:ble-Download2.png|600px|center|thumb|Download]] | ||
| − | + | 步骤二:程序下载完毕将所有模块叠加,并使用USB数据线把模块连到电脑,注意先断电再叠加。 | |
|- | |- | ||
| | | | ||
[[File:202KIT-android-system1.jpg|600px|center|thumb|202KIT-OK]] | [[File:202KIT-android-system1.jpg|600px|center|thumb|202KIT-OK]] | ||
| − | + | 步骤三:开始设置Android设备,启动Android设备的蓝牙功能,将测试包中的.apk文件拷入手机中并安装,之后打开App,并在电脑IDE端打开串口监视器; | |
| − | + | 步骤四:点击App右上方SCAN按钮,这是用来搜索周围蓝牙接入点的,点击SCAN后会显示周围的蓝牙设备。界面如下 | |
[[File:202KIT-android-system3.jpg|600px|center|thumb|App—蓝牙搜索]] | [[File:202KIT-android-system3.jpg|600px|center|thumb|App—蓝牙搜索]] | ||
| − | + | 点击对应的蓝牙编号,进入如下界面: | |
[[File:202KIT-android-system4.jpg|600px|center|thumb|App—蓝牙通信]] | [[File:202KIT-android-system4.jpg|600px|center|thumb|App—蓝牙通信]] | ||
| − | + | 等待2-3秒钟,待屏幕中央出现“ready”字样,说明手机已经与蓝牙建立了连接,点击屏幕中间“Sync RTC With Phone”按钮,同时观察按钮上方“RTC TIME”和串口监视器的变化 | |
| + | [[File:202KIT-android-system6.jpg|600px|center|thumb|App—手机App]] | ||
[[File:202KIT-android-system5.jpg|600px|center|thumb|App—串口监视器]] | [[File:202KIT-android-system5.jpg|600px|center|thumb|App—串口监视器]] | ||
| − | + | ||
| − | + | 可以看到手机RTC部分的内容有了变化,另一边串口监视器中也收到内容,验证了蓝牙的双向通信功能 | |
==测试代码分析== | ==测试代码分析== | ||
| 第103行: | 第104行: | ||
*若采用了改跳线的方法,可将Microduino BT4.0与Core的串口连接由TX-RX0、RX-TX1改成: | *若采用了改跳线的方法,可将Microduino BT4.0与Core的串口连接由TX-RX0、RX-TX1改成: | ||
**TX-D2、RX-D3(相对Core+的Serial1) | **TX-D2、RX-D3(相对Core+的Serial1) | ||
| − | + | [[file:Microduino-BT-2Big1.jpg|800px|thumb|center|Microduino-BT]] | |
2015年11月16日 (一) 03:49的最新版本
| Language | English |
|---|
概述项目名称:Microduino BT与Android设备进行通讯 目的:Android手机通过手机App发送字符串给Microduino-Core和Microduino BT,并通过串口监视器显示字符数据。 难度:初级 耗时:30分 制作者:Microduino Studio-YLB | ||||||||||||
材料清单
| ||||||||||||
Arduino IDE(1.0版本以上)
文档测试程序及App下载:文件:BT—APP.zip | ||||||||||||
调试 | ||||||||||||
|
步骤一:将Microduino-Core与Microduino-USBTTL两个模块叠在一起,将USB线插入USBTTL的插孔,另一端连接电脑USB插口,启动Arduino IED,打开之前下载的开发包的中Microduino提供的测试程序M_ble_Serial.ino,在工具(tools)->板卡(Board)中选择Microduino Core (Atmega328P@16M,5V),并在工具(tools)->串口(Serial)中选择对应的串口号。之后点击IDE左上角的√按钮对程序进行编译,编译结束后点击√右边的->按钮将程序烧录到板子中; | ||||||||||||
|
步骤二:程序下载完毕将所有模块叠加,并使用USB数据线把模块连到电脑,注意先断电再叠加。 | ||||||||||||
|
步骤三:开始设置Android设备,启动Android设备的蓝牙功能,将测试包中的.apk文件拷入手机中并安装,之后打开App,并在电脑IDE端打开串口监视器; 步骤四:点击App右上方SCAN按钮,这是用来搜索周围蓝牙接入点的,点击SCAN后会显示周围的蓝牙设备。界面如下 点击对应的蓝牙编号,进入如下界面: 等待2-3秒钟,待屏幕中央出现“ready”字样,说明手机已经与蓝牙建立了连接,点击屏幕中间“Sync RTC With Phone”按钮,同时观察按钮上方“RTC TIME”和串口监视器的变化 可以看到手机RTC部分的内容有了变化,另一边串口监视器中也收到内容,验证了蓝牙的双向通信功能 测试代码分析#include <SoftwareSerial.h>
// RX, TX ,使用默认蓝牙通信串口4,5
SoftwareSerial mySerial(4, 5);
#define my_Serial mySerial
String msg = "";
void setup()
{
// 初始化串口通信波特率
my_Serial.begin(9600);
Serial.begin(9600);
}
void loop()
{
//每收到一次信号,向通信另一端反馈一次
if (my_Serial.available() > 0) //如果串口有数据输入
{
msg = my_Serial.readStringUntil('\n'); //获取换行符前所有的内容
Serial.println(msg); //在串口监视器显示收到的msg中的字符串
my_Serial.println("bluetooth respond"); //向蓝牙通信的另一端发送数据
}
}
结果通过Microduino BT能够方便讲Microduino 核心与Android手机进行通信。 注意问题
|