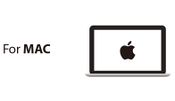|
|
| (未显示另一用户的1个中间版本) |
| 第1行: |
第1行: |
| | {{Language|MCookie-CoreUSB_Getting_started}} | | {{Language|MCookie-CoreUSB_Getting_started}} |
| − | {| style="width: 800px;"
| |
| − | |-
| |
| − | |
| |
| − |
| |
| − |
| |
| − |
| |
| − |
| |
| − |
| |
| − |
| |
| − |
| |
| − | ==Step 1: Arduino IDE Download and Installation==
| |
| − | '''*Arduino compatible, first install the basic IDE'''
| |
| − |
| |
| − |
| |
| − | Download the Microduino IDE (based on a modified version ArduinoIDE):
| |
| − | *[https://github.com/wasdpkj/Microduino-IDE-win/archive/master.zip Windows]
| |
| − | *[https://github.com/wasdpkj/Microduino-IDE-mac/archive/master.zip Macs]
| |
| − |
| |
| − |
| |
| − | *We have Microduino compatible hardware support packages and libraries integrated in the IDE. The next step will be to verify that it is installed correctly
| |
| − |
| |
| − | ==Step 2: Verify IDE==
| |
| | | | |
| | + | {| style="width: 800px;" | colspan="2" | |
| | | | |
| − | {| style="width: 800px;"
| |
| | |- | | |- |
| − | | | + | | style="width:400px" align="left"| |
| − | '''*Verifying hardware support package'''
| + | =For MAC= |
| − | | |
| − | | |
| − | *The Microduino IDE has an integrated hardware support package for all cores availables:
| |
| − | **This package allows Microduino hardware to be displayed in the “Board” menu
| |
| − | **Like the official Arduino hardware, you can download other codes and reprogram the bootloader
| |
| | | | |
| | + | *'''[[Getting started: Mac]]''' |
| | + | <br> |
| | + | [[File:microduinoGettingStart-ForMAC.jpg|400px|center|thumb]] |
| | | | |
| − | 1. Start Arduino IDE, click the "Tools" menu.<br>2. Verify that there are Microduino modules under "Board" menu.
| + | | style="width:400px" align="left"| |
| − | ||
| + | =For WINDOWS= |
| − | [[File:microduinoGettingStart1.jpg|289px|right|thumb]]
| |
| − | |}
| |
| | | | |
| − | | + | *'''[[Getting started: Windows]]''' |
| − | {| style="width: 800px;"
| + | <br> |
| | + | [[File:microduinoGettingStart-ForWindows.jpg|400px|center|thumb]] |
| | |- | | |- |
| − | | | + | | |
| − | '''*Verify library'''
| |
| − | | |
| − | | |
| − | *Microduino provides a compatible library support package for dozens of different functional modules:
| |
| − | **The original Arduino support packages are renamed for simpler classification
| |
| − | | |
| − | | |
| − | 1. Start Arduino IDE, click the "File" menu.<br>
| |
| − | 2. You will find the prewritten programs in the "Examples" menu.<br>
| |
| − | ATTENTION: When using version 1.6.3 of the IDE, in order to show the Libraries contents you have to first choose the correct core at the "board" menu.
| |
| − | ||
| |
| − | [[File:microduinoGettingStart2.jpg|289px|right|thumb]]
| |
| − | |}
| |
| − | | |
| − | ==Step 3: Installing Drivers==
| |
| − | | |
| − | '''*After the IDE is configured, install the drivers'''
| |
| − | | |
| − | | |
| − | '''*Download drivers
| |
| − | *First, download the drivers according to your operational system:
| |
| − | **Windows:[https://github.com/wasdpkj/Microduino-Drivers/raw/master/Windows/For%20CoreUSB/dpinst-amd64.exe Windows - 64 bits] [https://github.com/wasdpkj/Microduino-Drivers/raw/master/Windows/For%20CoreUSB/dpinst-x86.exe Windows - 32 bits]
| |
| − | **Mac: no drivers need to be downloaded, as soon as the module is connected, a prompt for installation with show up on your computer screen.
| |
| − | | |
| − | '''*Install drivers'''
| |
| − | {| style="width: 800px;"
| |
| − | |-
| |
| − | |
| |
| − | '''**Windows''' <br>
| |
| − | :'''[[Manually Installing Drivers in Windows]]'''
| |
| − | ||
| |
| − | |}
| |
| − | | |
| − | | |
| − | | |
| − | {| style="width: 800px;"
| |
| − | |-
| |
| − | |
| |
| − | '''**Macs''' <br>
| |
| − | :'''[[Manually Installing Drivers on Mac]]'''
| |
| − | ||
| |
| − | | |
| − | |}
| |
| − | | |
| − | ==Step 4: Connection Hardware==
| |
| − | | |
| − | | |
| − | *Use a micro-USB to connect the mCookie-CoreUSB to your PC/Mac;
| |
| − | | |
| − | | |
| − | {| style="width: 800px;"
| |
| − | |-
| |
| − | |
| |
| − | '''*Windows'''
| |
| − | *Open the IDE,go to "Tools" > "Serial Port"
| |
| − | *Select "COMXX"
| |
| − | ||
| |
| − | [[File:mCookieGettingStart5.jpg|450px|right|thumb]]
| |
| − | |}
| |
| − | | |
| − | | |
| − | {| style="width: 800px;"
| |
| − | |-
| |
| − | |
| |
| − | '''*Mac OS'''
| |
| − | *Open the IDE,go to "Tools" > "Serial Port"
| |
| − | *Select"dev/tty.usbmodemXX"
| |
| − | ||
| |
| − | [[File:mCookieGettingStart4.png|450px|right|thumb]]
| |
| − | |}
| |
| − | | |
| − | ==Appendix==
| |
| − | | |
| − | | |
| − | *'''[[Install Arduino IDE Microduino Hardware Support Package]]'''
| |
| − | *'''[[Install Arduino IDE Microduino Library Support Package]]'''
| |
| − | | |
| | |} | | |} |
| | + | <br> |
| | + | <br> |