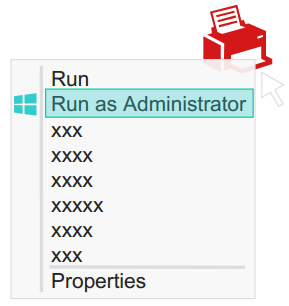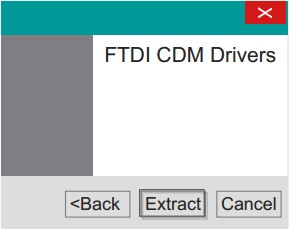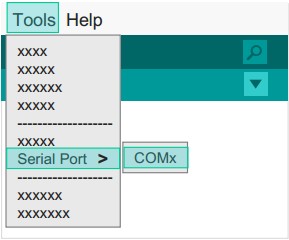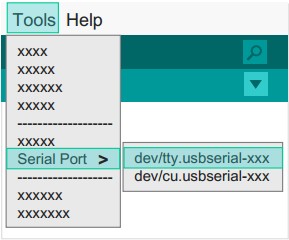“Microduino Getting start/zh”的版本间的差异
853387039@qq.com(讨论 | 贡献) (→Step 1: Arduino IDE下载) |
|||
| (未显示2个用户的10个中间版本) | |||
| 第1行: | 第1行: | ||
{{Language|Microduino Getting start}} | {{Language|Microduino Getting start}} | ||
| + | {| style="width: 800px;" | ||
| + | |- | ||
| + | | | ||
| + | [[File:microduinoGettingStartHeader.jpg|360px|right|thumb]] | ||
| + | |||
| + | |||
| + | |||
| + | |||
| + | |||
| + | ==Step 1: Arduino IDE下载== | ||
| + | '''*Microduino完全兼容Arduino,先安装基础IDE''' | ||
| + | |||
| + | |||
| + | *先在此下载Microduino的IDE(基于Arduino1.0x版本修改): | ||
| + | **[https://github.com/wasdpkj/Microduino-IDE-win/archive/master.zip Microduino-IDE-win] | ||
| + | **[https://github.com/wasdpkj/Microduino-IDE-mac/archive/master.zip Microduino-IDE-mac] | ||
| + | |||
| + | *我们已经将'''Microduino兼容'''的'''硬件支持包'''和'''程序库'''集成在了IDE中,下一步将验证他们的有效性 | ||
| + | |||
| + | ==Step 2: 验证IDE== | ||
{| style="width: 800px;" | {| style="width: 800px;" | ||
|- | |- | ||
| − | | | + | | |
| + | '''*验证硬件支持包''' | ||
| + | |||
| + | |||
| + | *为适配Microduino的多种核心,IDE已集成了Microduino硬件支持包; | ||
| + | **该支持包让Arduino IDE在板卡内显示Microduino硬件 | ||
| + | **并和Arduino官方硬件一样能在线下载及重新烧写bootloader | ||
| − | |||
| + | *启动Arduino IDE,单击"Tools"菜单 | ||
| + | *您将会在"Board"菜单下看到Microduino系列. | ||
| + | || | ||
| + | [[File:microduinoGettingStart1.jpg|289px|right|thumb]] | ||
| + | |} | ||
| + | {| style="width: 800px;" | ||
| + | |- | ||
| + | | | ||
| + | '''*验证程序库''' | ||
| + | *Microduino针对数十种不同的功能模块,整理出了兼容的程序库支持包; | ||
| + | **这里面包含Arduino官方原版的部分支持包 | ||
| + | **我们只是对其文件夹改名,便于整理分类 | ||
| − | |||
| − | |||
| + | *启动Arduino IDE,单击"File"菜单 | ||
| + | *您将会在"Examples"菜单下找到程序示例. | ||
| + | || | ||
| + | [[File:microduinoGettingStart2.jpg|289px|right|thumb]] | ||
| + | |} | ||
| − | |||
| − | + | ==Step 3: 驱动程序== | |
| + | '''*开发环境配置好之后,开始安装驱动程序''' | ||
| − | + | '''*下载驱动* | |
| + | *先在此下载对应系统的驱动: | ||
| + | **[[https://github.com/wasdpkj/Microduino-Drivers Microduino-Drivers]] | ||
| − | + | '''*安装驱动''' | |
| − | |||
| − | |||
| + | {| style="width: 800px;" | ||
| + | |- | ||
| + | | | ||
| + | '''*Windows''' | ||
| + | *自动安装 | ||
| + | **解压获得"\Windows\Automatic"文件夹内容 | ||
| + | **运行其中"CDM X.X WHQL Certified.exe" | ||
| + | ***(win7运行需管理员权限,如右图) | ||
| + | **按提示完成安装即可 | ||
| + | *手动安装 | ||
| + | **如果你不怕麻烦,也可以选择手动安装: | ||
| + | ***'''[[windows手动安装Microduino驱动程序]]''' | ||
| + | || | ||
| + | [[File:microduinoGettingStart3.jpg|289px|right|thumb]] | ||
| + | |} | ||
| − | |||
| − | |||
| − | |||
| + | {| style="width: 800px;" | ||
| + | |- | ||
| + | | | ||
| + | '''*Mac OS''' | ||
| + | *解压获得"\Mac.os"文件夹内容 | ||
| + | *运行其中"FTDIUSBSerialDriver_X_X" | ||
| + | *按提示完成安装即可 | ||
| + | || | ||
| + | [[File:microduinoGettingStart4.jpg|289px|right|thumb]] | ||
| + | |} | ||
| − | |||
| − | |||
| + | '''注意:''' | ||
| + | '''windows8若出现文件损坏或缺少签名等提示,无法正常安装驱动时,则需要禁用系统数字签名安装。''' | ||
| + | ' | ||
| + | 1.Turn off the check. | ||
| + | 2.Hold the shift key while clicking on Restart | ||
| + | 3.Select Troubleshoot > Advanced Options > Startup Settings > Restart | ||
| + | 4.After Restart select option 7. | ||
| + | ' | ||
| + | by: [[http://answers.microsoft.com/en-us/windows/forum/windows_8-hardware/how-to-install-a-driver-that-does-not-contain/7c3f299b-3483-4c96-8c44-87c7451af222 microsoft answers]] | ||
| − | == | + | ==Step 4: 连接硬件== |
| − | |||
| − | |||
| + | *用Micro-USB 线连接Microduino-USBTTL到您的PC/Mac上; | ||
| − | |||
| − | |||
| − | |||
| + | {| style="width: 800px;" | ||
| + | |- | ||
| + | | | ||
| + | '''*Windows''' | ||
| + | *打开IDE,在菜单"Tools"里的"Serial Port" | ||
| + | *你将看到"COMXX" | ||
| + | || | ||
| + | [[File:microduinoGettingStart5.jpg|289px|right|thumb]] | ||
| + | |} | ||
| − | |||
| − | |||
| + | {| style="width: 800px;" | ||
| + | |- | ||
| + | | | ||
| + | '''*Mac OS''' | ||
| + | *打开IDE,在菜单"Tools"里的"Serial Port" | ||
| + | *你将看到"dev/tty.usbserial-XX" | ||
| + | || | ||
| + | [[File:microduinoGettingStart6.jpg|289px|right|thumb]] | ||
| + | |} | ||
| − | |||
| − | |||
| − | |||
| − | |||
==附录== | ==附录== | ||
2015年6月30日 (二) 13:55的最新版本
| Language | English |
|---|
|
Step 1: Arduino IDE下载*Microduino完全兼容Arduino,先安装基础IDE
Step 2: 验证IDE
Step 3: 驱动程序*开发环境配置好之后,开始安装驱动程序
注意: windows8若出现文件损坏或缺少签名等提示,无法正常安装驱动时,则需要禁用系统数字签名安装。 ' 1.Turn off the check. 2.Hold the shift key while clicking on Restart 3.Select Troubleshoot > Advanced Options > Startup Settings > Restart 4.After Restart select option 7. ' by: [microsoft answers]
Step 4: 连接硬件
附录 |