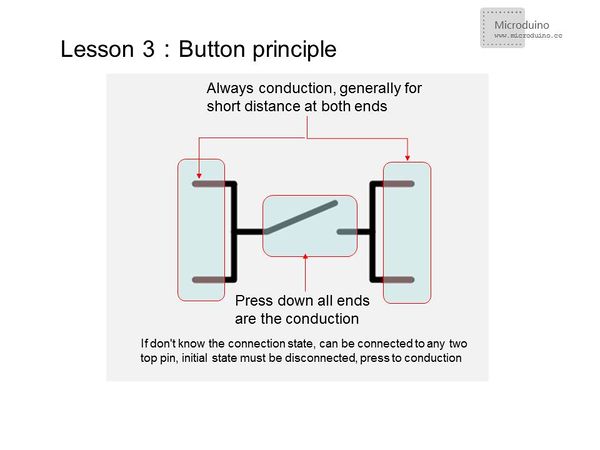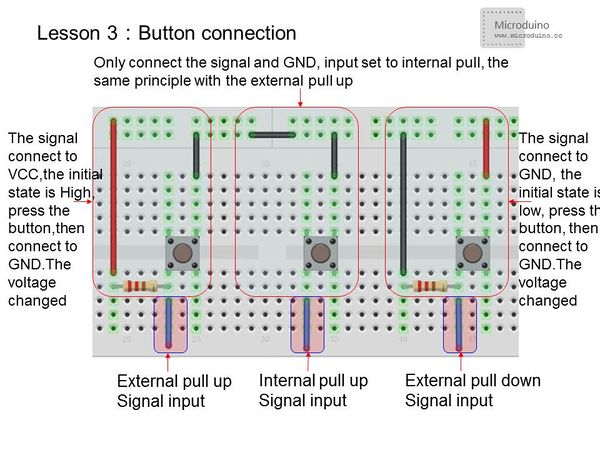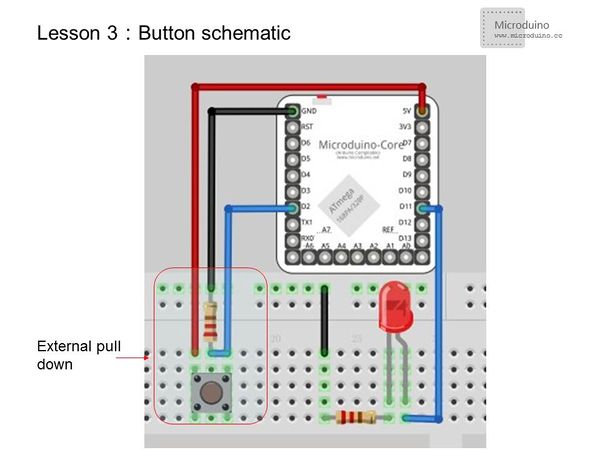“Lesson 3--Microduino "Button Controlled LED"”的版本间的差异
Jasonsheng(讨论 | 贡献) (Created page with "{| style="width: 800px;" |- | ==目的== 前两个实验介绍了如何用软件直接控制led灯的亮灭。如果我们增加一个按键,通过按键来控制led的亮...") |
|||
| (未显示3个用户的9个中间版本) | |||
| 第1行: | 第1行: | ||
| + | {{Language|第三课--按钮控制的LED开关}} | ||
{| style="width: 800px;" | {| style="width: 800px;" | ||
|- | |- | ||
| | | | ||
| − | == | + | ==Objective== |
| − | + | The first two lessons showed you how to use software to control the LED directly. If we add a button | |
| − | == | + | to control the LED light, then we can combine the use of both hardware and software. |
| + | Previously, we used Microduino I/O port as the output to control the LED. So if we want to use a button, | ||
| + | how would we monitor when it is pressed? | ||
| + | In this lesson, we will use a button as an example to show how to use Microduino as an input. | ||
| + | |||
| + | ==Equipment== | ||
*'''[[Microduino-Core]]''' | *'''[[Microduino-Core]]''' | ||
*'''[[Microduino-FT232R]]''' | *'''[[Microduino-FT232R]]''' | ||
| − | * | + | *Other hardware equipment |
| − | ** | + | **1x Box of breadboard jumper wires |
| − | ** | + | **1x Breadboard |
| − | ** | + | **1x LED (Light-Emitting Diode) |
| − | ** | + | **1x 220ohm resistor |
| − | ** | + | **1x Button |
| − | ** | + | **1x USB Data cable |
| − | == | + | ==Button== |
| − | * | + | *Button principle |
| − | [[File: | + | [[File:button.jpg|600px|center|thumb]] |
| − | |||
| − | |||
| − | |||
| − | == | + | *Button connection |
| − | [[File: | + | [[File:button connection.jpg|600px|center|thumb]] |
| − | + | ||
| + | ==Experiment Schematic== | ||
| + | [[File:button schematic.jpg|600px|center|thumb]] | ||
| + | Using the external pulldown method, when the button is unpressed, the input to D2 is "LOW". When pressed, it is "HIGH". | ||
| + | |||
| + | ==Program== | ||
| + | *LED is on while button is pressed down | ||
| − | |||
| − | |||
<source lang="cpp"> | <source lang="cpp"> | ||
| − | const int buttonPin = 2; // | + | const int buttonPin = 2; // Define button input pin |
| − | const int ledPin = | + | const int ledPin = 11; //Define LED pin |
| − | int buttonState = 0; // | + | int buttonState = 0; //Initialize the button value |
void setup() { | void setup() { | ||
| − | pinMode(ledPin, OUTPUT); // | + | pinMode(ledPin, OUTPUT); //Set the LED pin as output |
| − | pinMode(buttonPin, INPUT); // | + | pinMode(buttonPin, INPUT); //Set button pin as input |
} | } | ||
void loop(){ | void loop(){ | ||
| − | buttonState = digitalRead(buttonPin);// | + | buttonState = digitalRead(buttonPin);//Read the value from the buttonPin |
if (buttonState == HIGH) { | if (buttonState == HIGH) { | ||
| − | digitalWrite(ledPin, HIGH); // | + | digitalWrite(ledPin, HIGH); //If the button input signal is high, the LED will light up |
} | } | ||
else { | else { | ||
| − | digitalWrite(ledPin, LOW); // | + | digitalWrite(ledPin, LOW); //LED goes out |
} | } | ||
} | } | ||
</source> | </source> | ||
| − | * | + | |
| + | *LED voltage flip | ||
<source lang="cpp"> | <source lang="cpp"> | ||
| − | const int buttonPin = 2; // | + | const int buttonPin = 2; // Define button input pin |
| − | const int ledPin = | + | const int ledPin = 11; |
int buttonState = 0; | int buttonState = 0; | ||
| − | boolean led; // | + | boolean led; //Define LED as boolean(true or false) |
void setup() { | void setup() { | ||
pinMode(ledPin, OUTPUT); | pinMode(ledPin, OUTPUT); | ||
| − | // pinMode(buttonPin, INPUT); // | + | // pinMode(buttonPin, INPUT); //Set the button pin as input |
| − | pinMode(buttonPin, | + | pinMode(buttonPin, INPUT);//Set button pin as input |
} | } | ||
void loop(){ | void loop(){ | ||
buttonState = digitalRead(buttonPin); | buttonState = digitalRead(buttonPin); | ||
| − | if (buttonState ==HIGH) | + | if (buttonState ==HIGH) |
| − | |||
{ | { | ||
| − | delay(200); | + | delay(200); //Short time delay for stabilization |
| − | // delay(1000); // | + | // delay(1000); //Long time press |
| − | // if (buttonState == LOW) | + | // if (buttonState == LOW) //Check still is low |
| − | led=!led; | + | led=!led; //LED state flip |
} | } | ||
digitalWrite(ledPin, led); | digitalWrite(ledPin, led); | ||
} | } | ||
| − | |||
</source> | </source> | ||
| − | |||
| − | |||
| − | |||
| − | == | + | ===digitalRead() usage=== |
| − | * | + | Read a pin's value and return HIGH or LOW. |
| − | * | + | |
| − | == | + | ==Result== |
| + | *Program 1:LED is on while button is pressed down. | ||
| + | *Program 2:Each time you press the button, the LED will turn on/off. | ||
| + | ==Video== | ||
|} | |} | ||
2015年7月14日 (二) 19:01的最新版本
| Language | English |
|---|
目录ObjectiveThe first two lessons showed you how to use software to control the LED directly. If we add a button to control the LED light, then we can combine the use of both hardware and software. Previously, we used Microduino I/O port as the output to control the LED. So if we want to use a button, how would we monitor when it is pressed? In this lesson, we will use a button as an example to show how to use Microduino as an input. Equipment
Button
Experiment SchematicUsing the external pulldown method, when the button is unpressed, the input to D2 is "LOW". When pressed, it is "HIGH". Program
const int buttonPin = 2; // Define button input pin
const int ledPin = 11; //Define LED pin
int buttonState = 0; //Initialize the button value
void setup() {
pinMode(ledPin, OUTPUT); //Set the LED pin as output
pinMode(buttonPin, INPUT); //Set button pin as input
}
void loop(){
buttonState = digitalRead(buttonPin);//Read the value from the buttonPin
if (buttonState == HIGH) {
digitalWrite(ledPin, HIGH); //If the button input signal is high, the LED will light up
}
else {
digitalWrite(ledPin, LOW); //LED goes out
}
}
const int buttonPin = 2; // Define button input pin
const int ledPin = 11;
int buttonState = 0;
boolean led; //Define LED as boolean(true or false)
void setup() {
pinMode(ledPin, OUTPUT);
// pinMode(buttonPin, INPUT); //Set the button pin as input
pinMode(buttonPin, INPUT);//Set button pin as input
}
void loop(){
buttonState = digitalRead(buttonPin);
if (buttonState ==HIGH)
{
delay(200); //Short time delay for stabilization
// delay(1000); //Long time press
// if (buttonState == LOW) //Check still is low
led=!led; //LED state flip
}
digitalWrite(ledPin, led);
}
digitalRead() usageRead a pin's value and return HIGH or LOW. Result
Video |