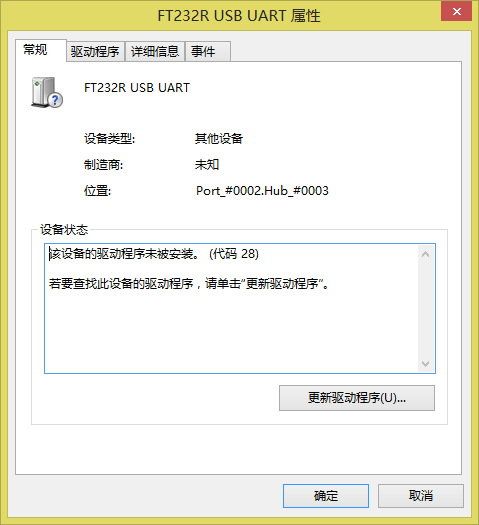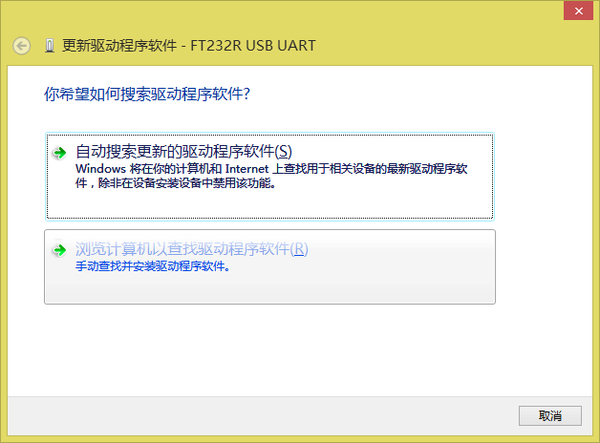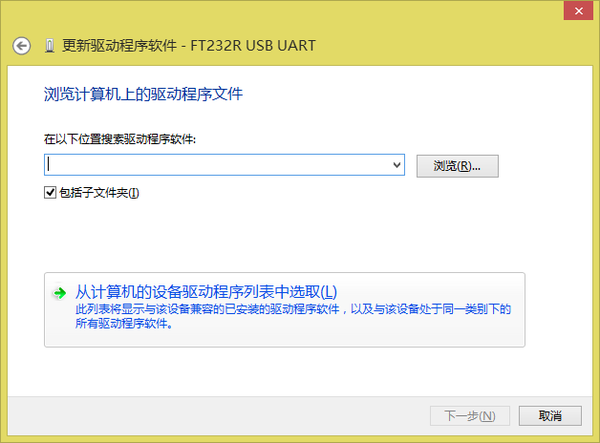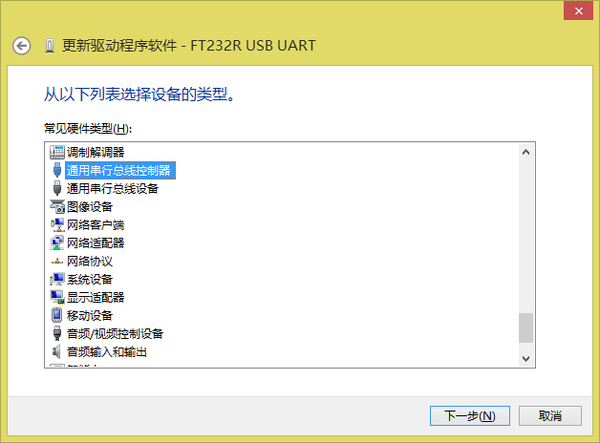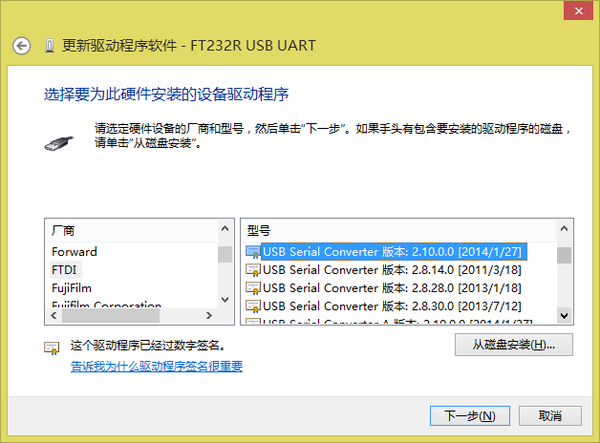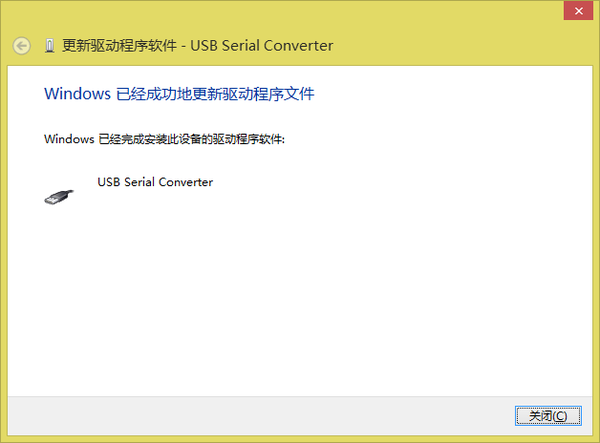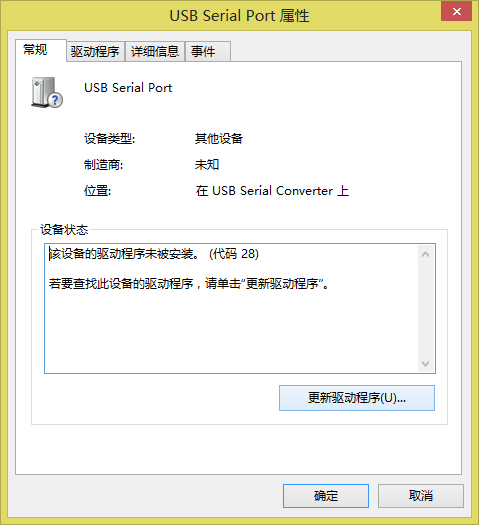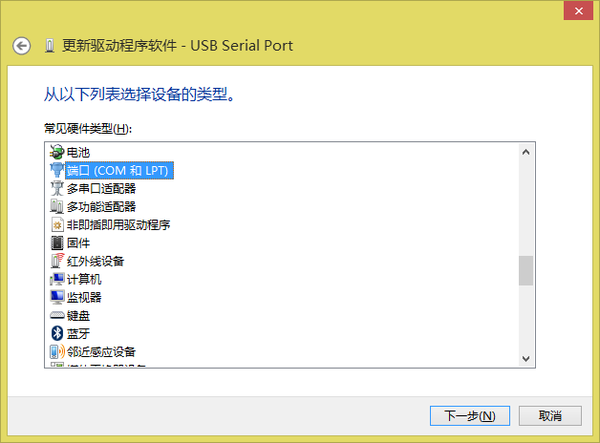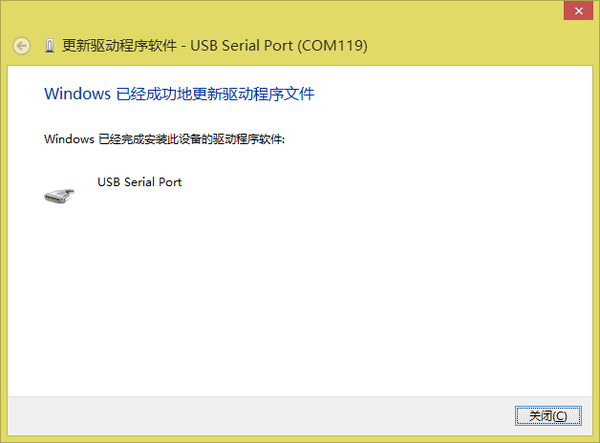“关于FT232R(USBTTL)下载模块出现FT232R USB UART的解决办法”的版本间的差异
Radiumray9(讨论 | 贡献) (add ft232r) |
|||
| (未显示1个用户的2个中间版本) | |||
| 第1行: | 第1行: | ||
| + | {{Language|The solution for FT232R (USBTTL) error "FT232R USB UART"}} | ||
{| style="width: 800px;" | {| style="width: 800px;" | ||
|- | |- | ||
| 第16行: | 第17行: | ||
双击可以发现,FT232被识别成了未知设备,连设备类型标签都丢失了 | 双击可以发现,FT232被识别成了未知设备,连设备类型标签都丢失了 | ||
| − | [[File:driverFt232rWindows1. | + | [[File:driverFt232rWindows1.png|600px|thumb|center]] |
别担心,一会就能解决: | 别担心,一会就能解决: | ||
首先,点击更新驱动程序,选择手动查找并安装驱动程序 | 首先,点击更新驱动程序,选择手动查找并安装驱动程序 | ||
| − | [[File:driverFt232rWindows2. | + | [[File:driverFt232rWindows2.png|600px|thumb|center]] |
从列表中选取 | 从列表中选取 | ||
| − | [[File:driverFt232rWindows3. | + | [[File:driverFt232rWindows3.png|600px|thumb|center]] |
选择通用串行总线控制器 | 选择通用串行总线控制器 | ||
| − | [[File:driverFt232rWindows4. | + | [[File:driverFt232rWindows4.png|600px|thumb|center]] |
选择厂商“FTDI”,型号“USB Serial Converter”,我这最新的版本是2.10.0.0 | 选择厂商“FTDI”,型号“USB Serial Converter”,我这最新的版本是2.10.0.0 | ||
| − | [[File:driverFt232rWindows5. | + | [[File:driverFt232rWindows5.png|600px|thumb|center]] |
下一步,等待驱动安装完毕 | 下一步,等待驱动安装完毕 | ||
| − | [[File:driverFt232rWindows6. | + | [[File:driverFt232rWindows6.png|600px|thumb|center]] |
然后,你可以看到。。 | 然后,你可以看到。。 | ||
[[File:driverFt232r1.jpg|600px|thumb|center]] | [[File:driverFt232r1.jpg|600px|thumb|center]] | ||
| 第39行: | 第40行: | ||
再双击这个设备,更新一次吧 | 再双击这个设备,更新一次吧 | ||
| − | [[File:driverFt232rWindows7. | + | [[File:driverFt232rWindows7.png|600px|thumb|center]] |
依旧手动更新 | 依旧手动更新 | ||
| 第45行: | 第46行: | ||
这次选取的类型,是“端口(CON和LPT)” | 这次选取的类型,是“端口(CON和LPT)” | ||
| − | [[File:driverFt232rWindows8. | + | [[File:driverFt232rWindows8.png|600px|thumb|center]] |
厂商和版本,你会发现和之前选的一样 | 厂商和版本,你会发现和之前选的一样 | ||
| − | [[File:driverFt232rWindows9. | + | [[File:driverFt232rWindows9.png|600px|thumb|center]] |
然后,你会发现 | 然后,你会发现 | ||
| − | [[File:driverFt232rWindows10. | + | [[File:driverFt232rWindows10.png|600px|thumb|center]] |
这时你就会看到 | 这时你就会看到 | ||
| − | [[File:driverFt232r2. | + | [[File:driverFt232r2.png|600px|thumb|center]] |
|- | |- | ||
| | | | ||
| + | |||
==结论:== | ==结论:== | ||
这次普遍的故障应该和Windows系统有关,某个软件或者系统的更新影响到了原有驱动,进而导致模块失效,而且换台电脑,失效的模块依旧故障,因此可以判断驱动故障的影响延伸到了FT232R芯片内部 | 这次普遍的故障应该和Windows系统有关,某个软件或者系统的更新影响到了原有驱动,进而导致模块失效,而且换台电脑,失效的模块依旧故障,因此可以判断驱动故障的影响延伸到了FT232R芯片内部 | ||
2014年11月5日 (三) 07:10的最新版本
| Language | English |
|---|
|
如题,这是近日我自己以及身边的朋友频繁遇到的问题:
我在实验多次后找到了相关解决办法,并分享给大家。 |
开始解决问题:先打开设备管理器,看到如下内容 双击可以发现,FT232被识别成了未知设备,连设备类型标签都丢失了 别担心,一会就能解决: 首先,点击更新驱动程序,选择手动查找并安装驱动程序 从列表中选取 选择通用串行总线控制器 选择厂商“FTDI”,型号“USB Serial Converter”,我这最新的版本是2.10.0.0 下一步,等待驱动安装完毕 然后,你可以看到。。 还是其他设备?还是感叹号?你确定没有逗我? 别着急,还没说完,还要更新一次驱动 没错,虽然是只有一个设备,却要更新两次才能正常,你而之前一部必不可少,你也绝不能跳过。 再双击这个设备,更新一次吧 依旧手动更新 从列表中选取 这次选取的类型,是“端口(CON和LPT)” 厂商和版本,你会发现和之前选的一样 然后,你会发现 这时你就会看到 |
结论:这次普遍的故障应该和Windows系统有关,某个软件或者系统的更新影响到了原有驱动,进而导致模块失效,而且换台电脑,失效的模块依旧故障,因此可以判断驱动故障的影响延伸到了FT232R芯片内部 最后放上Microduino FT232(USBTTL)美照一个
|