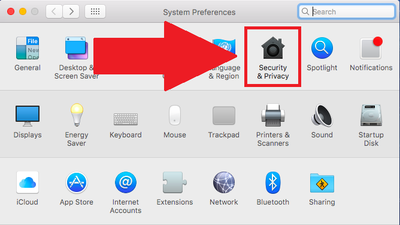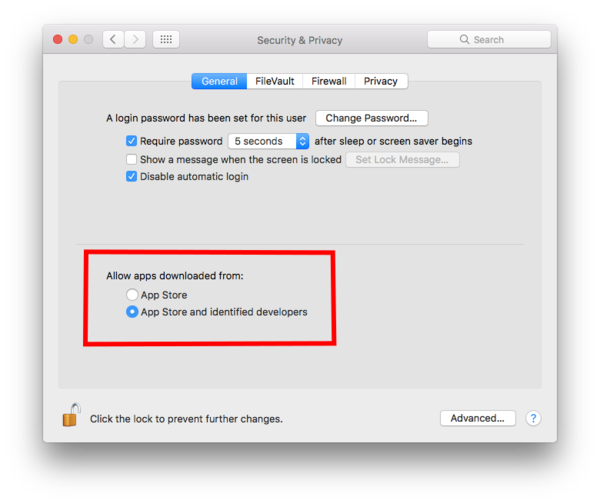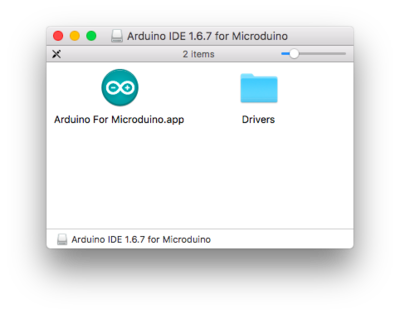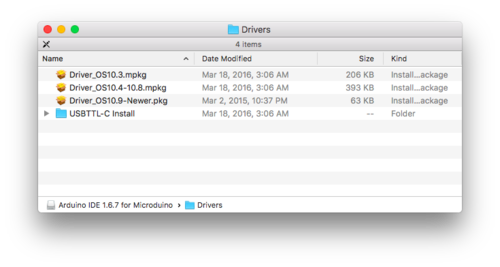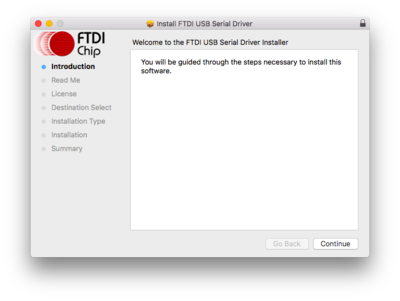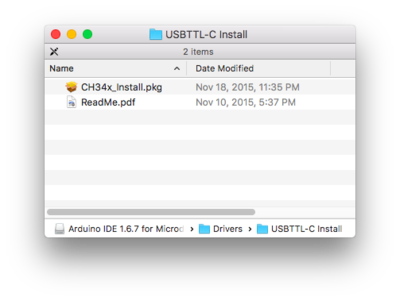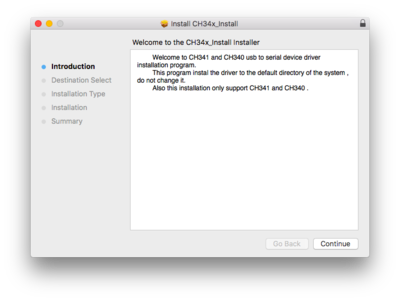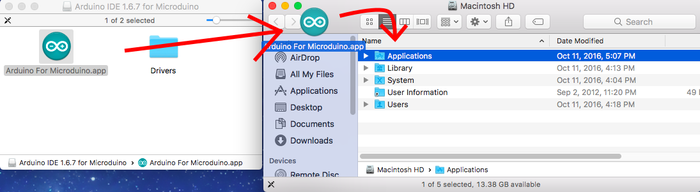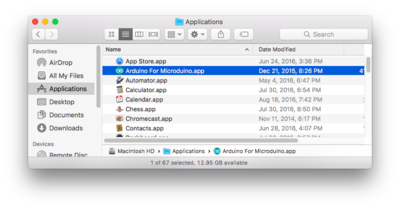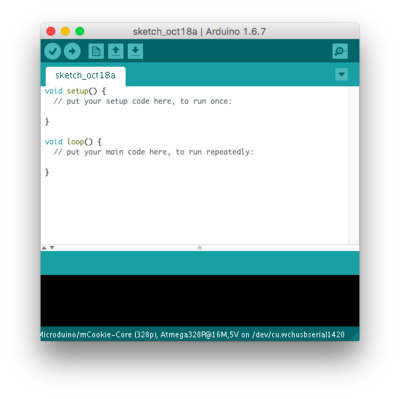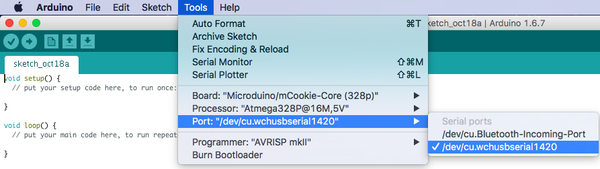“Getting started: Mac/zh”的版本间的差异
| (未显示1个用户的5个中间版本) | |||
| 第5行: | 第5行: | ||
=下载= | =下载= | ||
| − | * | + | *从我们的网站上选择您的苹果操作系统的版本下载:https://www.microduino.cn/resources/download/ |
| − | |||
=安装= | =安装= | ||
| − | * | + | *更改您的设置,以便被认可的开发者通过:(Apple Logo) >>>系统首选项... |
*然后进入'''安全与隐私'''。 | *然后进入'''安全与隐私'''。 | ||
**[[File:MacTutorial_Settings_2.png|400px]] | **[[File:MacTutorial_Settings_2.png|400px]] | ||
| 第18行: | 第17行: | ||
*再次单击'''锁定'''图标以锁定和保存更改。 | *再次单击'''锁定'''图标以锁定和保存更改。 | ||
**[[File:MacTutorial_Settings_3.png|600px]] | **[[File:MacTutorial_Settings_3.png|600px]] | ||
| − | * | + | *'''如果没有这个选项的话 (macOS Sierra 10.12) ,打开终端(搜索terminal或终端),执行 sudo spctl --master-disable即可。''' |
| + | *'''如果是macOS Catalina 10.15系统,执行sudo xattr -rd com.apple.quarantine 空格 软件的路径''' | ||
| + | *注意:务必将Arduino IDE拷到桌面上才能正常使用。 | ||
| + | |||
| + | *打开下载的文件。打开一个包含Microduino IDE和驱动程序硬件的文件夹。 | ||
[[File:MacTutorial_1_OpenDmg.png|400px]] | [[File:MacTutorial_1_OpenDmg.png|400px]] | ||
*打开'''驱动程序'''文件夹。驱动程序需要与Microduino硬件进行通信。 | *打开'''驱动程序'''文件夹。驱动程序需要与Microduino硬件进行通信。 | ||
| 第26行: | 第29行: | ||
**driver_os10.4 - 10.8.mpkg如果你有Mac OS 10.4到Mac OS 10.8。 | **driver_os10.4 - 10.8.mpkg如果你有Mac OS 10.4到Mac OS 10.8。 | ||
**Driver_OS10.9-Newer.mpkg如果你有Mac OS 10.9或更新版本。 | **Driver_OS10.9-Newer.mpkg如果你有Mac OS 10.9或更新版本。 | ||
| − | *按照屏幕上的说明安装驱动程序。 | + | *按照屏幕上的说明安装驱动程序。 |
| + | |||
[[File:MacTutorial_3_InstallDriver1.png|400px]] | [[File:MacTutorial_3_InstallDriver1.png|400px]] | ||
*一旦完成。打开USBTTL-C安装文件夹。这是另一个需要安装的驱动程序。 | *一旦完成。打开USBTTL-C安装文件夹。这是另一个需要安装的驱动程序。 | ||
| 第65行: | 第69行: | ||
请参阅下表,了解每个套件使用哪种编程器: | 请参阅下表,了解每个套件使用哪种编程器: | ||
| − | |||
| − | |||
| − | |||
| − | |||
| − | |||
| − | |||
| − | |||
| − | |||
| − | |||
| − | |||
| − | |||
| − | |||
| − | |||
| − | |||
| − | |||
| − | |||
| − | |||
| − | |||
| − | |||
| − | |||
| − | |||
| − | |||
| − | |||
| − | |||
| − | |||
| − | |||
| − | |||
| − | |||
| − | |||
| − | |||
| − | |||
| − | |||
| − | |||
| − | |||
| − | |||
| − | |||
| − | |||
| − | |||
| − | |||
| − | |||
| − | |||
| − | |||
| − | |||
| − | |||
| − | |||
| − | |||
{| class="wikitable" | {| class="wikitable" | ||
|- | |- | ||
| 第130行: | 第88行: | ||
|} | |} | ||
*注意: CoreUSB 相当于Core和USBTTL集合在一起。 | *注意: CoreUSB 相当于Core和USBTTL集合在一起。 | ||
| − | |||
==USBTTL== | ==USBTTL== | ||
*将[[Microduino-USBTTL/zh]]连接到电脑。确认在“工具”里有可用的端口。 | *将[[Microduino-USBTTL/zh]]连接到电脑。确认在“工具”里有可用的端口。 | ||
| 第145行: | 第102行: | ||
*确认“工具”里有可用的端口。 | *确认“工具”里有可用的端口。 | ||
[[File:MacTutorial_CH340_Port.png|600px|center|thumb]] | [[File:MacTutorial_CH340_Port.png|600px|center|thumb]] | ||
| − | |||
=选择开发板类型和处理器= | =选择开发板类型和处理器= | ||
正确的开发板类型和处理器对正确编译代码到核心模块至关重要。 | 正确的开发板类型和处理器对正确编译代码到核心模块至关重要。 | ||
2020年12月18日 (五) 05:59的最新版本
| Language | English |
|---|
目录[隐藏]下载
安装
Microduino / mCookie CoreUSB 设置[展开]
确认驱动程序安装成功根据您的硬件确认驱动程序安装成功。 请参阅下表,了解每个套件使用哪种编程器:
USBTTL
CoreUSB
mBattery
注意: 长按mBattery开关至红灯亮起,电池开始供电。
选择开发板类型和处理器正确的开发板类型和处理器对正确编译代码到核心模块至关重要。 在“工具>开发板”和“工具>处理器”中配置软件。. 下面的表格列出所有的核心模块及相应的“开发板”和“处理器”,以及包含有特殊核心模块的套件。 例如对于IBC的Core,开发板是Microduino/mCookie-Core (328p),处理器是Atmega328P@16M,5V。
处理器差异CoreCore+Arduino IDE 基础界面
工具
上传代码
|