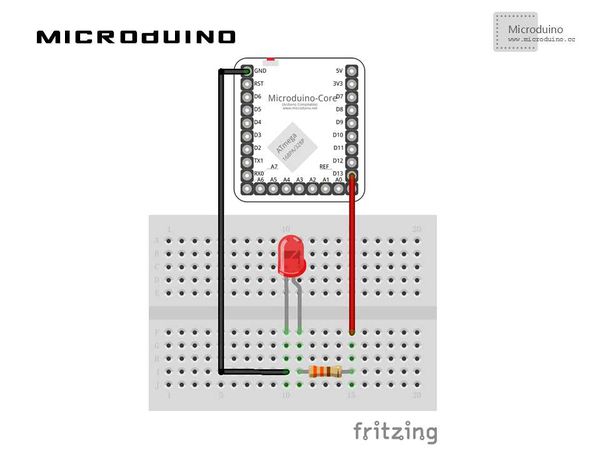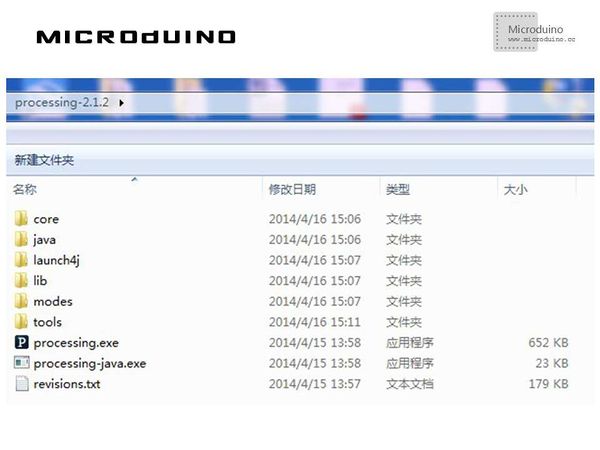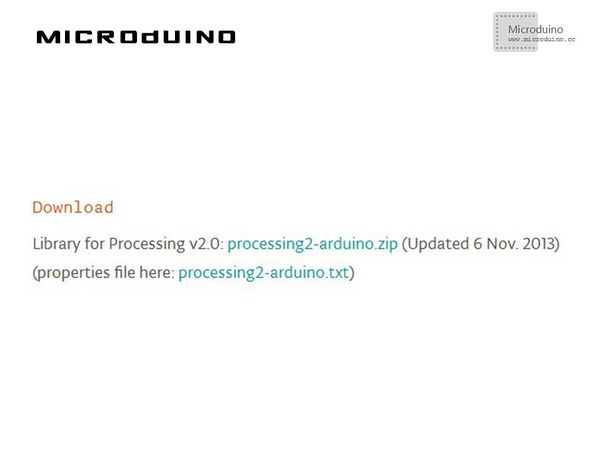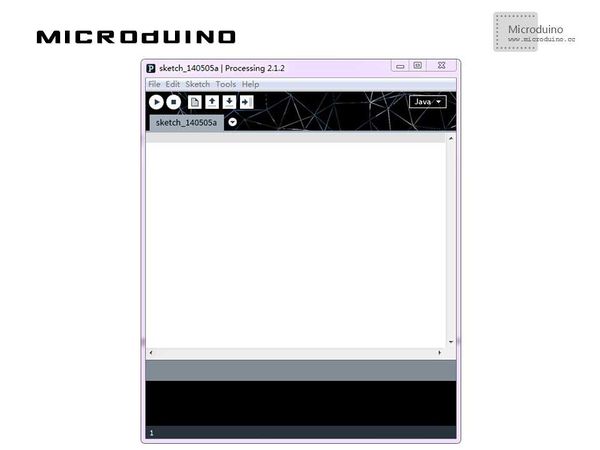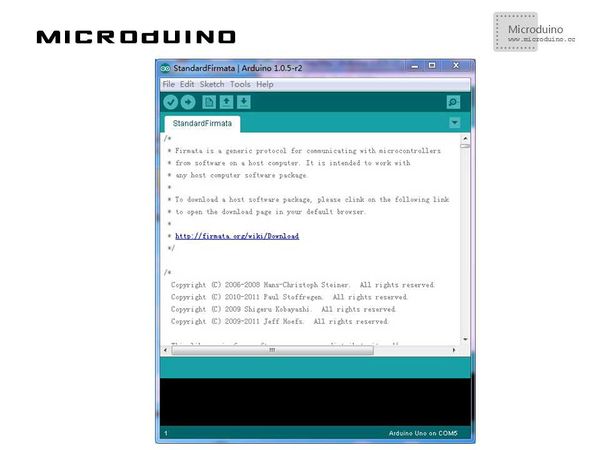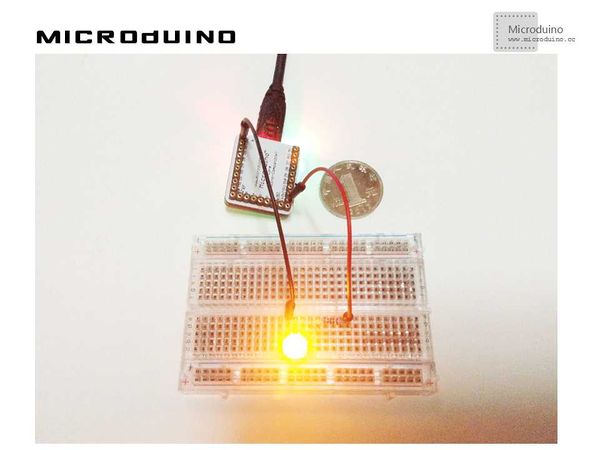“搭建Processing开发环境”的版本间的差异
(→原理图) |
(→程序) |
||
| (未显示2个用户的9个中间版本) | |||
| 第1行: | 第1行: | ||
| + | {{Language | Setup_Processing_IDE}} | ||
{| style="width: 800px;" | {| style="width: 800px;" | ||
|- | |- | ||
| 第7行: | 第8行: | ||
==设备== | ==设备== | ||
| − | *'''[[Microduino-Core]]''' | + | *'''[[Microduino-Core/zh]]''' |
| − | *'''[[Microduino- | + | *'''[[Microduino-USBTTL/zh]]''' |
*其他硬件设备 | *其他硬件设备 | ||
**USB数据连接线 一根 | **USB数据连接线 一根 | ||
| + | **LED灯 一个 | ||
**330欧电阻 一个 | **330欧电阻 一个 | ||
**面包板 一个 | **面包板 一个 | ||
| 第29行: | 第31行: | ||
==程序== | ==程序== | ||
| − | + | [https://github.com/Microduino/Microduino_Tutorials/tree/master/Microduino_Processing/setupProcessingDevEnv setupProcessingDevEnv] | |
| + | ==调试== | ||
| − | + | 在搭建Processing开发环境之前,你首先要确保你的机器上安装了JAVA JDK, 你可以去甲骨文官网下载JDK的安装包,一路下一步就OK了。 | |
步骤一:去官网下载Processing: https://www.processing.org/download/ | 步骤一:去官网下载Processing: https://www.processing.org/download/ | ||
| − | + | 下载后把文件夹放到你想放的位置 | |
打开文件夹你会看到如下内容: | 打开文件夹你会看到如下内容: | ||
[[File:processingFlode.jpg|600px|center|thumb]] | [[File:processingFlode.jpg|600px|center|thumb]] | ||
| + | |||
| + | 下载Processing的Arduino库函数用来与Microduino通讯,下载地址:http://playground.arduino.cc/Interfacing/Processing 中你会看到如下提示: | ||
| + | [[File:downArduinoLib.jpg|600px|center|thumb]] | ||
| + | 点击下载后,并把解压后的Arduino文件夹放到你的Processing的modes\java\libraries下,重启Processing IDE | ||
| + | |||
点击processing.exe就打开Processing的开发界面了,如下图: | 点击processing.exe就打开Processing的开发界面了,如下图: | ||
[[File:processingDEV.jpg|600px|center|thumb]] | [[File:processingDEV.jpg|600px|center|thumb]] | ||
| 第52行: | 第60行: | ||
Arduino(Firmata)用来控制Microduino | Arduino(Firmata)用来控制Microduino | ||
| + | |||
| + | 打开Arduino IDE,并且在 Examples > Firmata > StandardFirmata sketch 这个通讯协议程序下载到你的Microduino的核心板里,如图: | ||
| + | [[File:Firmata.jpg|600px|center|thumb]] | ||
| + | 选择好你的Microduino核心板,编译通过后直接下载。这样Processing就可以和Microduino核心通讯了。 | ||
| 第57行: | 第69行: | ||
//default define first com port | //default define first com port | ||
| − | arduino = new Arduino(this, Arduino.list()[0], | + | arduino = new Arduino(this, Arduino.list()[0], 57600); |
//set LED pin is output | //set LED pin is output | ||
arduino.pinMode(ledPin, Arduino.OUTPUT); | arduino.pinMode(ledPin, Arduino.OUTPUT); | ||
| 第63行: | 第75行: | ||
//digitalWrite hight to ledpin | //digitalWrite hight to ledpin | ||
arduino.digitalWrite(ledPin, Arduino.HIGH); | arduino.digitalWrite(ledPin, Arduino.HIGH); | ||
| + | |||
| + | 这里注意代码中设置波特率的地方,最好使用57600,因为在你的Microduino板子里考着StandardFirmata sketch通讯协议程序中设置的波特率是57600,如果你非要改其它波特率的话需要把Processing和Microduino两端的波特率设置一致就可以了。 | ||
步骤四:按着原理图搭建硬件环境,像这样: | 步骤四:按着原理图搭建硬件环境,像这样: | ||
| − | [[File:processingControlLED连接图 | + | [[File:processingControlLED连接图.jpg|600px|center|thumb]] |
2014年10月29日 (三) 07:02的最新版本
| Language | English |
|---|
目的本教程将教大家如何搭建Processing开发环境,用来与Microduino连接,从而发挥processing强大的图形处理与交互功能。 设备
ProcessingProcessing是一种具有革命前瞻性的新兴计算机语言,它的概念是在电子艺术的环境下介绍程序语言,并将电子艺术的概念介绍给程序设计师。她是 Java 语言的延伸,并支持许多现有的 Java 语言架构,不过在语法 (syntax) 上简易许多,并具有许多贴心及人性化的设计。Processing 可以在 Windows、MAC OS X、MAC OS 9 、Linux 等操作系统上使用。以 Processing 完成的作品可在个人本机端作用,或以Java Applets 的模式外输至网络上发布。 官网地址:http://www.processing.org
原理图程序调试在搭建Processing开发环境之前,你首先要确保你的机器上安装了JAVA JDK, 你可以去甲骨文官网下载JDK的安装包,一路下一步就OK了。 步骤一:去官网下载Processing: https://www.processing.org/download/ 下载后把文件夹放到你想放的位置 打开文件夹你会看到如下内容: 下载Processing的Arduino库函数用来与Microduino通讯,下载地址:http://playground.arduino.cc/Interfacing/Processing 中你会看到如下提示: 点击下载后,并把解压后的Arduino文件夹放到你的Processing的modes\java\libraries下,重启Processing IDE 点击processing.exe就打开Processing的开发界面了,如下图: 是不是跟官方Arduino开发界面差不多呢。
如果你想让Processing与microduino沟通的话,需要点击菜单栏的Sketch-->Import Library里的serial和Arduino(Firmata)两个库函数,选中后会自动添加到开发环境中,就像下图黄色部分一样: 文件:ProcessingImport.jpg 600px Serial用来监听串口数据 Arduino(Firmata)用来控制Microduino 打开Arduino IDE,并且在 Examples > Firmata > StandardFirmata sketch 这个通讯协议程序下载到你的Microduino的核心板里,如图: 选择好你的Microduino核心板,编译通过后直接下载。这样Processing就可以和Microduino核心通讯了。
//default define first com port arduino = new Arduino(this, Arduino.list()[0], 57600); //set LED pin is output arduino.pinMode(ledPin, Arduino.OUTPUT); //digitalWrite hight to ledpin arduino.digitalWrite(ledPin, Arduino.HIGH); 这里注意代码中设置波特率的地方,最好使用57600,因为在你的Microduino板子里考着StandardFirmata sketch通讯协议程序中设置的波特率是57600,如果你非要改其它波特率的话需要把Processing和Microduino两端的波特率设置一致就可以了。 步骤四:按着原理图搭建硬件环境,像这样:
结果小灯会一闪一闪的间隔时间为1秒,与你用Ardiuino IDE的效果一样。 视频 |