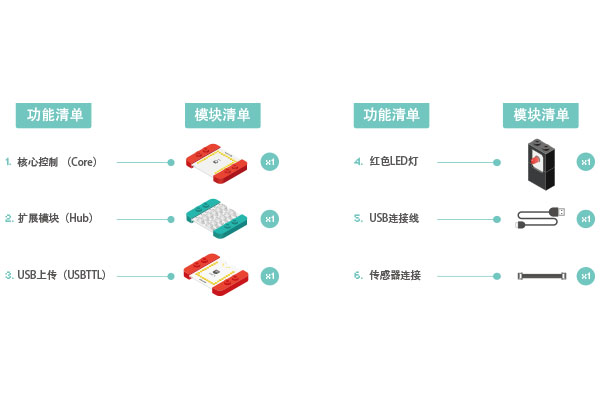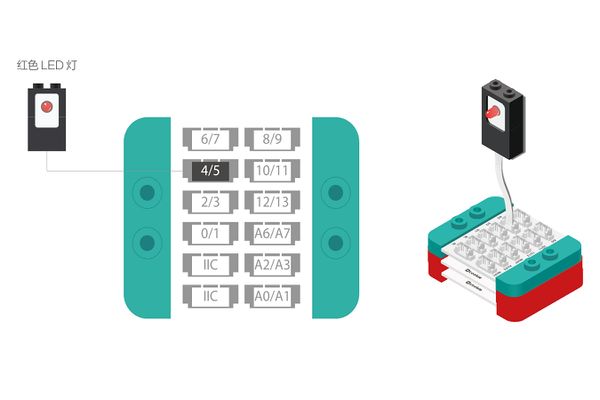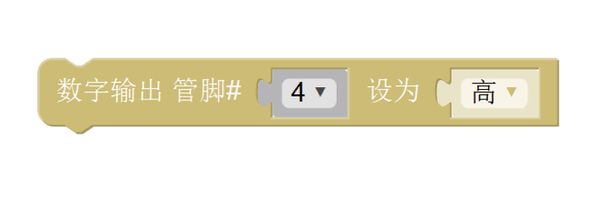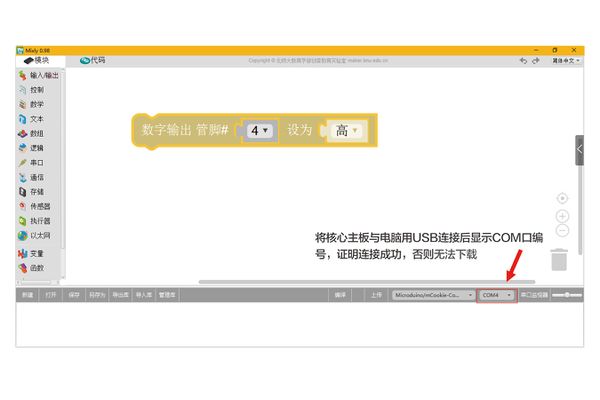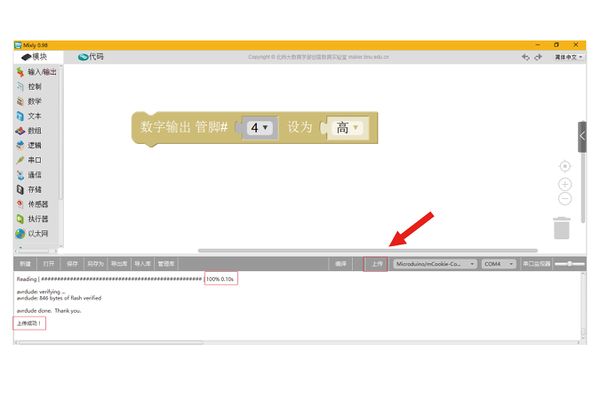“无处不在的灯光”的版本间的差异
(→认识新程序块) |
Zhangfengfeng(讨论 | 贡献) |
||
| (未显示2个用户的19个中间版本) | |||
| 第1行: | 第1行: | ||
| + | {| style="width: 1000px;" | ||
| + | |- | ||
| + | | | ||
| + | |||
| + | |||
==概述== | ==概述== | ||
[[File:anywhere_light.jpg|600px|center]] | [[File:anywhere_light.jpg|600px|center]] | ||
| 第4行: | 第9行: | ||
学习如何点亮一盏单色LED灯。 | 学习如何点亮一盏单色LED灯。 | ||
| − | + | 适合套件:mCookie102,mCookie202,mCookie302 | |
| 第15行: | 第20行: | ||
|[[mCookie-Core/zh|mCookie-Core]]||1||核心板 | |[[mCookie-Core/zh|mCookie-Core]]||1||核心板 | ||
|- | |- | ||
| − | |[[mCookie- | + | |[[mCookie-USBttlC|mCookie-USBTTL-C]]||1||程序下载模块 |
|- | |- | ||
|[[mCookie-Hub/zh|mCookie-Hub]]||1||传感器转接板 | |[[mCookie-Hub/zh|mCookie-Hub]]||1||传感器转接板 | ||
| 第26行: | 第31行: | ||
*传感器连接线*1 | *传感器连接线*1 | ||
*传感器外壳*1 | *传感器外壳*1 | ||
| + | *乐高或其它固定结构 | ||
[[File:anywhere_light-module.jpg|600px|center]] | [[File:anywhere_light-module.jpg|600px|center]] | ||
| 第39行: | 第45行: | ||
**将红色的核心模块,USB上传模块与绿色的扩展模块吸在一起; | **将红色的核心模块,USB上传模块与绿色的扩展模块吸在一起; | ||
**将红色LED灯连接在扩展模块的4/5管脚; | **将红色LED灯连接在扩展模块的4/5管脚; | ||
| − | ** | + | **将USB连接线一端插入USB上传模块,另一端连接电脑; |
==编程== | ==编程== | ||
| − | === | + | ===使用到程序块=== |
| − | + | [[“数字输出”程序块]] | |
| − | |||
| − | |||
| − | |||
| − | |||
| − | |||
| − | |||
| − | |||
| − | |||
| − | [[ | ||
===编程思路=== | ===编程思路=== | ||
| 第59行: | 第56行: | ||
===开始编程=== | ===开始编程=== | ||
*用Mixly编写程序 | *用Mixly编写程序 | ||
| + | <br> | ||
从“输入/输出”选项卡里将“数字输出”程序块拖到程序编辑区,设置管脚号为4,状态为“高”。 | 从“输入/输出”选项卡里将“数字输出”程序块拖到程序编辑区,设置管脚号为4,状态为“高”。 | ||
[[File:mixly-ctrl-led-code1.jpg|600px|center]] | [[File:mixly-ctrl-led-code1.jpg|600px|center]] | ||
*将程序上传到核心模块中 | *将程序上传到核心模块中 | ||
| − | + | 1、选择到核心主板的型号 | |
| + | <br> | ||
核心模块有很多种型号,需要我们自己选择,mCookie-102KIT,mCookie-202KIT的核心模块型号是Core(328)[16MHzatmega328]。 | 核心模块有很多种型号,需要我们自己选择,mCookie-102KIT,mCookie-202KIT的核心模块型号是Core(328)[16MHzatmega328]。 | ||
[[File:mixly-ctrl-led-code2.jpg|600px|center]] | [[File:mixly-ctrl-led-code2.jpg|600px|center]] | ||
| − | + | 2、选择COM口(程序下载通道) | |
| − | + | <br> | |
| + | 将USB上传用USB连接线和电脑连接起来,在Mixly的“工具栏”区域会自动识别、显示通讯的COM端口,这表示核心模块已经和电脑成功连接。由于设备和电脑的差异,每个电脑分配出来的COM口可能都不一样。 | ||
[[File:mixly-ctrl-led-code3.jpg|600px|center]] | [[File:mixly-ctrl-led-code3.jpg|600px|center]] | ||
| − | + | 3、上传程序 | |
| − | + | <br> | |
| + | 点击“上传”按钮开始编译程序,编译通过之后开始下载。这个过程会比较慢,同学们要耐心等待,上传完成后可以看到“100%”、“上传成功!”的字样。 | ||
[[File:mixly-ctrl-led-code4.jpg|600px|center]] | [[File:mixly-ctrl-led-code4.jpg|600px|center]] | ||
*测试结果 | *测试结果 | ||
| 第75行: | 第76行: | ||
用乐高搭建一个小灯塔,将LED灯放在灯塔顶部,让灯光照亮前方。 | 用乐高搭建一个小灯塔,将LED灯放在灯塔顶部,让灯光照亮前方。 | ||
[[File:anywhere_light.jpg|600px|center]] | [[File:anywhere_light.jpg|600px|center]] | ||
| + | |||
==技术规范== | ==技术规范== | ||
| + | *单色灯产品编号:MSDL11 | ||
| + | *GPIO直接控制的LED灯亮与灭。 | ||
| + | *详细参考[[Sensor-LED/zh]] | ||
==相关案例== | ==相关案例== | ||
| + | *'''[[火警疏散演习]]''' | ||
| + | *'''[[倒数计时器]]''' | ||
| + | *'''[[星座投影灯]]''' | ||
==Q&A== | ==Q&A== | ||
| + | *识别不到COM端口怎么办? | ||
| + | **核心模块与电脑是否连接到位,连接好了核心模块上亮红灯。 | ||
| + | **是否安装Arduino IDE。下载地址[https://www.microduino.cn/download 软件下载] | ||
| + | **换个USB接口试试。 | ||
| + | <br> | ||
| + | *程序上传成功灯不亮怎么办? | ||
| + | **检测灯接口与程序接口是否一致。 | ||
| + | **检测传感器是否接触到位,接头是否松动。 | ||
| + | **Mixly提示上传成功上面出现100%才上传成功,检查有无相关字样。若无则检查板卡和COM端口是否选择正确。 | ||
| + | <br> | ||
| + | |||
| + | *102KIT套件无电池盒怎么办? | ||
| + | **可采用USBTTL直接供电。 | ||
| + | **去淘宝店采购电池盒[https://microduino.taobao.com/ 淘宝店] | ||
| + | |||
| + | |} | ||
2017年6月14日 (三) 07:20的最新版本
|
概述学习如何点亮一盏单色LED灯。 适合套件:mCookie102,mCookie202,mCookie302
模块清单模块
其他设备
传感器外壳
如果有需要,也可以将传感器从转接件中拆出来使用。 模块搭建
编程使用到程序块编程思路用mCookie 点亮一盏LED灯。 开始编程
1、选择到核心主板的型号
2、选择COM口(程序下载通道)
3、上传程序
用乐高搭建一个小灯塔,将LED灯放在灯塔顶部,让灯光照亮前方。 技术规范
相关案例Q&A
|