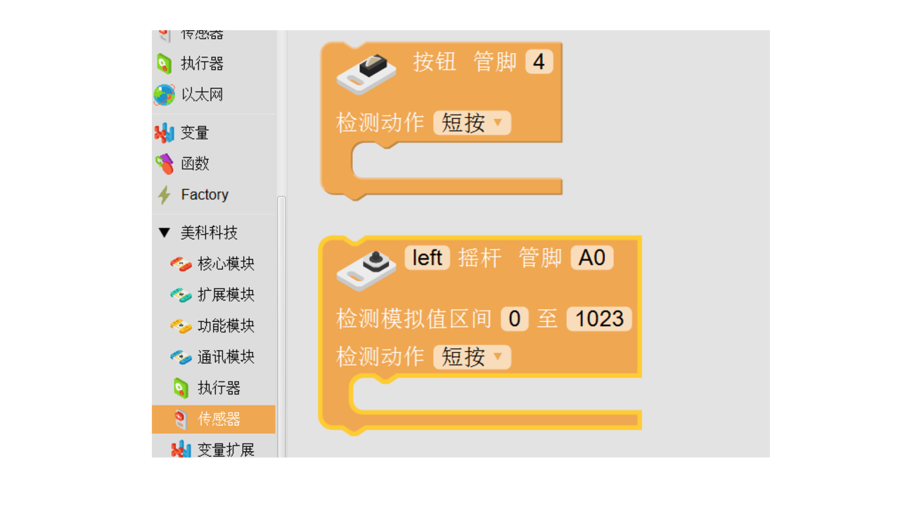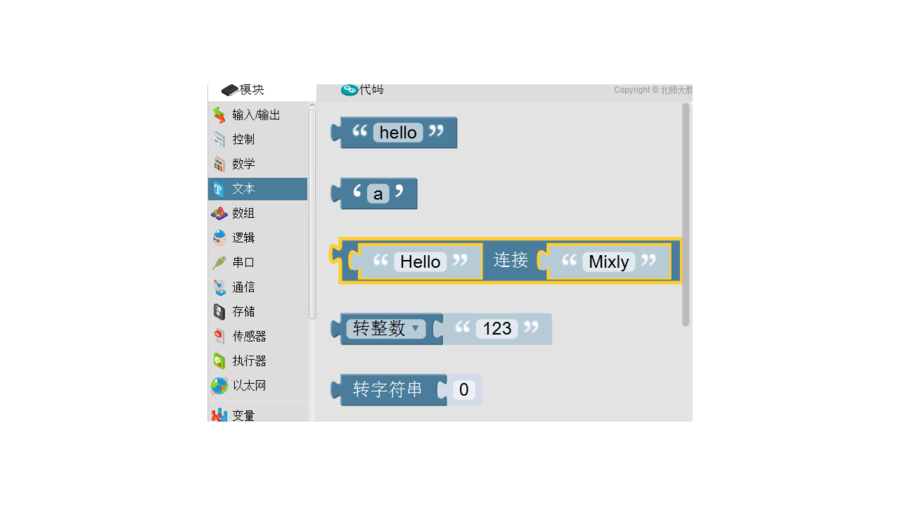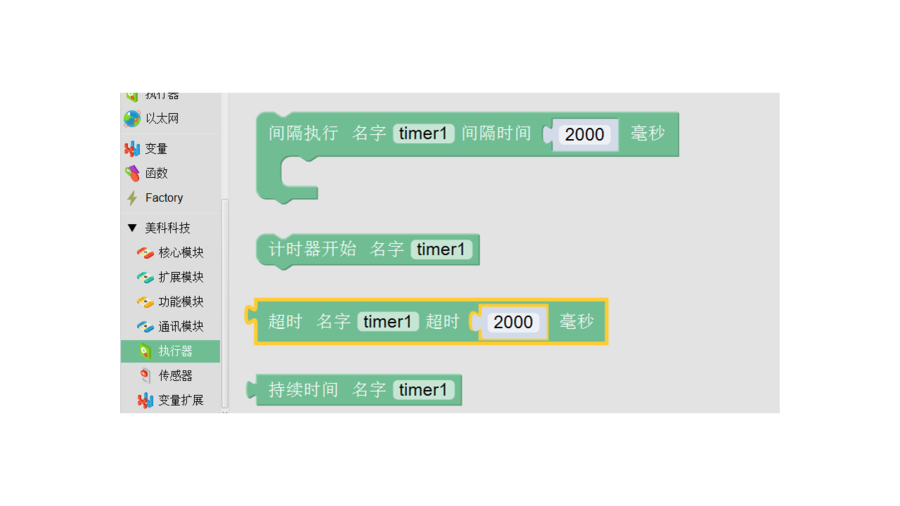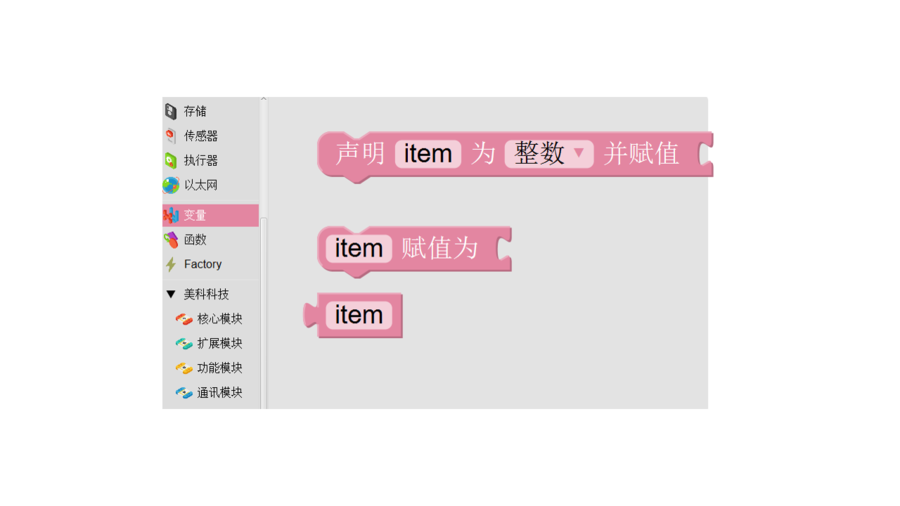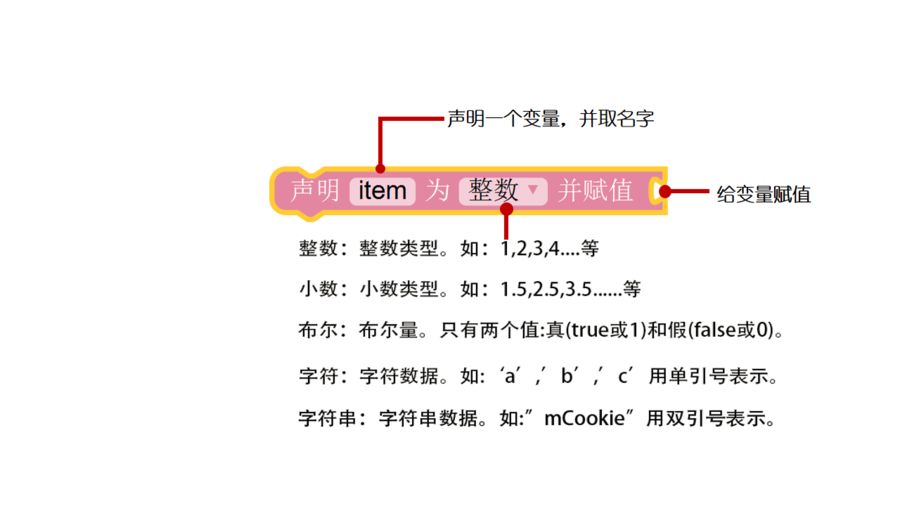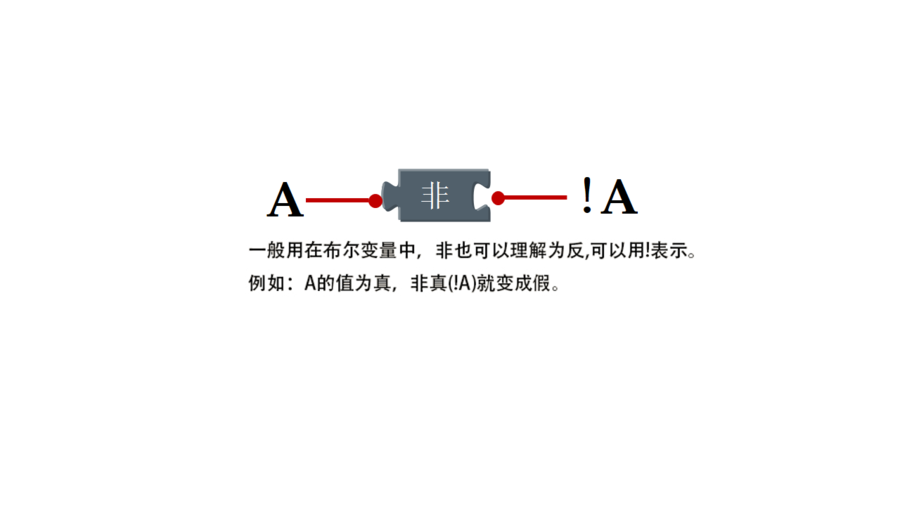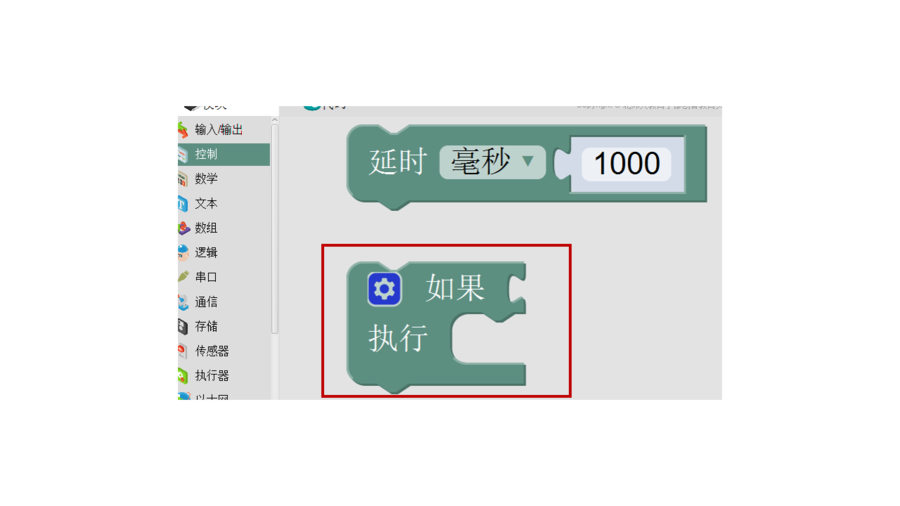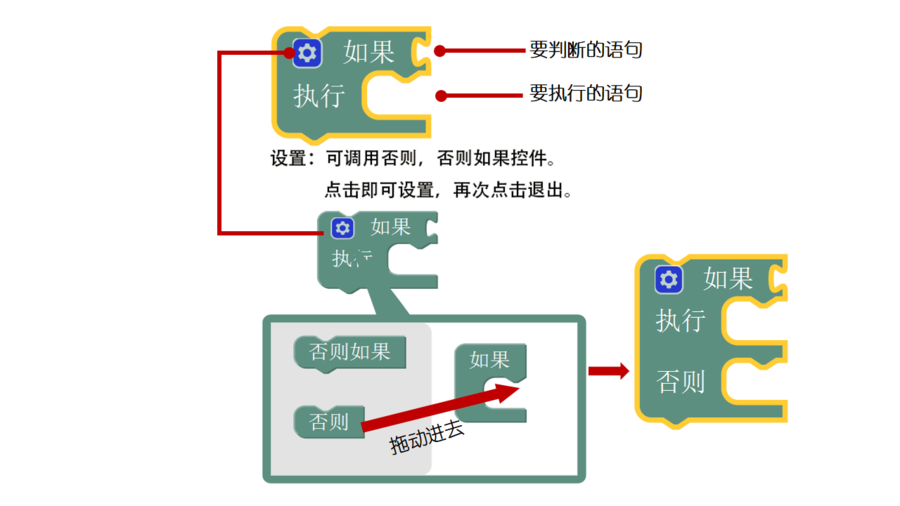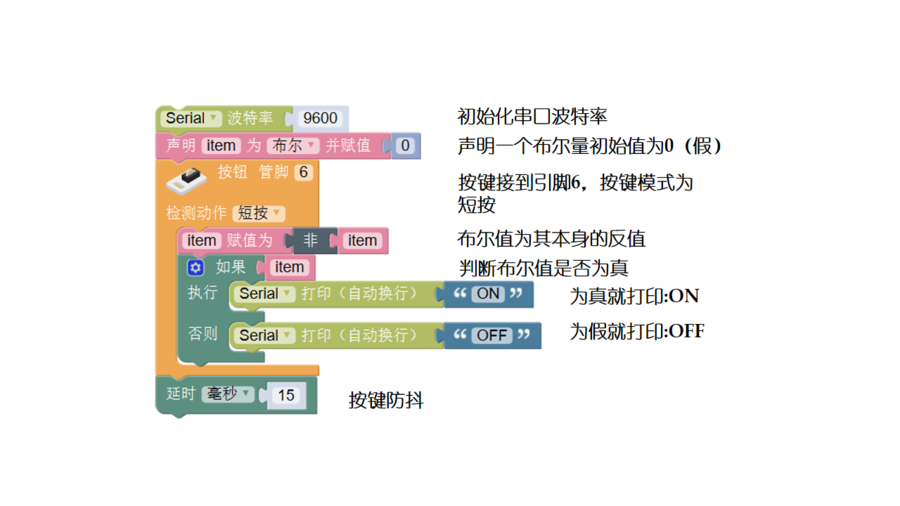“按键”的版本间的差异
(→调试) |
(→Mixly编程) |
||
| (未显示2个用户的3个中间版本) | |||
| 第33行: | 第33行: | ||
==Mixly编程== | ==Mixly编程== | ||
*Step1:打开Mixly软件。按键控件在美科科技的传感器。 | *Step1:打开Mixly软件。按键控件在美科科技的传感器。 | ||
| − | [[file: | + | [[file:button1.png|900px|center]] |
*Step2:拖出按钮控件。硬件连接是接到6引脚,拖出后默认是设置4引脚,因此需要将4改成6。如果用户不想更改,也可以把按键接到Hub的4引脚,可灵活应用。 | *Step2:拖出按钮控件。硬件连接是接到6引脚,拖出后默认是设置4引脚,因此需要将4改成6。如果用户不想更改,也可以把按键接到Hub的4引脚,可灵活应用。 | ||
| − | [[file: | + | [[file:button2.png|900px|center]] |
*Step3:因为使用串口监视器,所以需要在通讯里面找到串口通讯控件。 | *Step3:因为使用串口监视器,所以需要在通讯里面找到串口通讯控件。 | ||
[[File:mixly_Serial.jpg|400px|center]] | [[File:mixly_Serial.jpg|400px|center]] | ||
| 第41行: | 第41行: | ||
[[File:mixly_Serial_complian.jpg|600px|center]] | [[File:mixly_Serial_complian.jpg|600px|center]] | ||
*Step5:在文本里面找到文本输入控件,填写你想打印的内容,必须是英文字符。 | *Step5:在文本里面找到文本输入控件,填写你想打印的内容,必须是英文字符。 | ||
| − | [[File: | + | [[File:button3.png|900px|center]] |
| − | * | + | *Step6:因为长按是一直触发,因此用系统计时来做延迟,在执行器里可以找到。 |
| − | [[File: | + | [[File:button4.png|900px|center]] |
| − | * | + | *Step7:系统计时控件说明。 |
| − | [[File: | + | [[File:button5.png|900px|center]] |
| − | * | + | *Step8:整体代码说明。 |
| − | [[File: | + | [[File:button6.png|900px|center]] |
==调试== | ==调试== | ||
| 第55行: | 第55行: | ||
[[File:mixly_COMXX.jpg|600px|center]] | [[File:mixly_COMXX.jpg|600px|center]] | ||
Step3:确认串口波特率是否与设定的一致。 | Step3:确认串口波特率是否与设定的一致。 | ||
| − | [[File:mixly_COMXX_ok.jpg| | + | [[File:mixly_COMXX_ok.jpg|600px|center]] |
Step4:短按按键,串口监视器中打印出:short,长按时每隔1秒打印一次:long。 | Step4:短按按键,串口监视器中打印出:short,长按时每隔1秒打印一次:long。 | ||
[[File:mixly_Serial_shortlong.jpg|400px|center]] | [[File:mixly_Serial_shortlong.jpg|400px|center]] | ||
| 第69行: | 第69行: | ||
[[File:mixly_Serial.jpg|400px|center]] | [[File:mixly_Serial.jpg|400px|center]] | ||
*Step2:因为只有两个状态,所以可以引用布尔变量来实现。在变量里面可以找到。 | *Step2:因为只有两个状态,所以可以引用布尔变量来实现。在变量里面可以找到。 | ||
| − | [[File: | + | [[File:button7.png|900px|center]] |
*变量控件说明。 | *变量控件说明。 | ||
| − | [[File: | + | [[File:button8.png|900px|center]] |
*Step3:在传感器里拖出按钮控件。硬件连接是接到6引脚,拖出后默认是设置4引脚,因此需要将4改成6。 | *Step3:在传感器里拖出按钮控件。硬件连接是接到6引脚,拖出后默认是设置4引脚,因此需要将4改成6。 | ||
*Step4:开始做按键判断了。如果有按键按下,让布尔变量的值为它本身的非值,每按下一次按键布尔值的状态翻转一次,真假循环。这样通过判断真假值来打印出“ON”和“OFF”。 | *Step4:开始做按键判断了。如果有按键按下,让布尔变量的值为它本身的非值,每按下一次按键布尔值的状态翻转一次,真假循环。这样通过判断真假值来打印出“ON”和“OFF”。 | ||
*Step5:需要使用到逻辑参数:非。在逻辑控件里面。 | *Step5:需要使用到逻辑参数:非。在逻辑控件里面。 | ||
| − | [[File: | + | [[File:button9.png|900px|center]] |
*“非”控件说明。 | *“非”控件说明。 | ||
| − | [[File: | + | [[File:button10.png|900px|center]] |
*Step6:接下来要判断布尔量的真假值,可在控制里面找到条件语句。 | *Step6:接下来要判断布尔量的真假值,可在控制里面找到条件语句。 | ||
| − | [[File: | + | [[File:button11.png|900px|center]] |
*条件判断控件说明 | *条件判断控件说明 | ||
| − | [[File: | + | [[File:button12.png|900px|center]] |
*Step7:找出串口通讯控件和文本控件,根据布尔量的值做出判断,从而决定打印出“ON”还是“OFF”。 | *Step7:找出串口通讯控件和文本控件,根据布尔量的值做出判断,从而决定打印出“ON”还是“OFF”。 | ||
*Step8:整体代码说明。 | *Step8:整体代码说明。 | ||
| − | [[File: | + | [[File:button13.png|900px|center]] |
==调试== | ==调试== | ||
| 第90行: | 第90行: | ||
[[File:mixly_board_COM.jpg|400px|center]] | [[File:mixly_board_COM.jpg|400px|center]] | ||
Step2:打开串口监视器。 | Step2:打开串口监视器。 | ||
| − | [[File:mixly_COMXX.jpg| | + | [[File:mixly_COMXX.jpg|600px|center]] |
Step3:确认串口波特率是否与设定的一致。 | Step3:确认串口波特率是否与设定的一致。 | ||
| − | [[File:mixly_COMXX_ok.jpg| | + | [[File:mixly_COMXX_ok.jpg|600px|center]] |
Step4:短按按键一次,串口监视器中打印出:“ON”,再按一次打印出:“OFF”。 | Step4:短按按键一次,串口监视器中打印出:“ON”,再按一次打印出:“OFF”。 | ||
[[File:mixly_Serial_boolean.jpg|600px|center]] | [[File:mixly_Serial_boolean.jpg|600px|center]] | ||
| + | |||
==扩展== | ==扩展== | ||
把串口打印更换成彩灯,自己DIY个小台灯。 | 把串口打印更换成彩灯,自己DIY个小台灯。 | ||
|} | |} | ||
2016年8月25日 (四) 07:34的最新版本
目录模块功能
设备
实例一:短按、长按功能概述检测按钮是短按还是长按,并且用串口监视器监视,观察串口监视器返回结果,确认是短按还是长按。 搭建硬件
Mixly编程
调试Step1:选择好板卡(Core USB 32U4),和COM端口(默认自动识别)。 Step2:打开串口监视器。 Step3:确认串口波特率是否与设定的一致。 Step4:短按按键,串口监视器中打印出:short,长按时每隔1秒打印一次:long。 实例二:状态翻转功能概述每按一个按键,状态翻转一次。例如像台灯一样,按下就开,按下就关,只有两个状态。我们通过串口监视器来监控,按下表示开(串口打印出“ON”),再按一下表示关(串口打印出“OFF”) 硬件搭建
Mixly编程
调试Step1:选择好板卡(Core USB 32U4),和COM端口(默认自动识别)。 Step2:打开串口监视器。 Step3:确认串口波特率是否与设定的一致。 Step4:短按按键一次,串口监视器中打印出:“ON”,再按一次打印出:“OFF”。 扩展把串口打印更换成彩灯,自己DIY个小台灯。 |