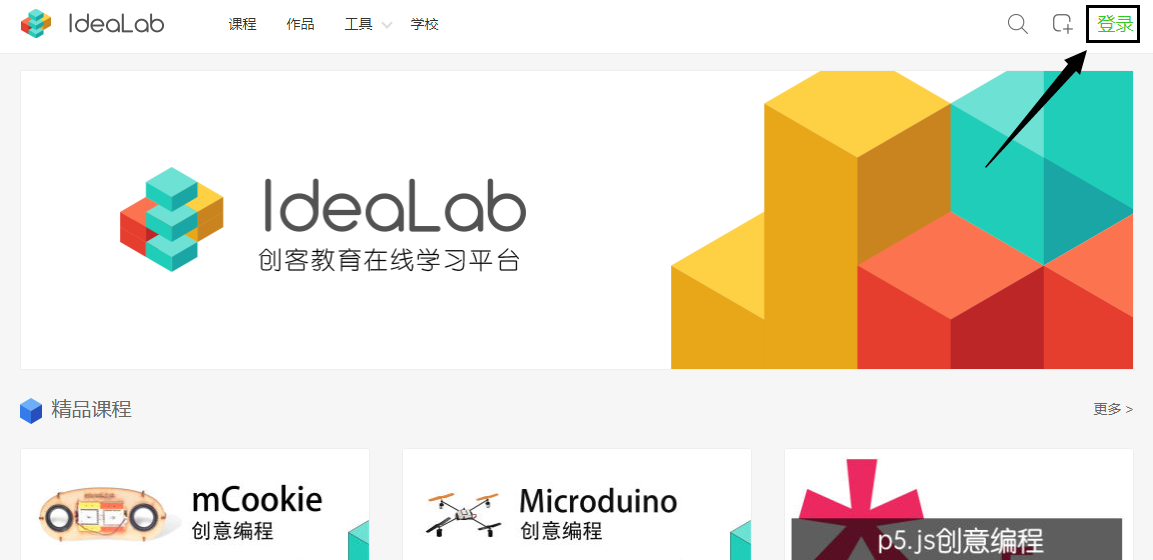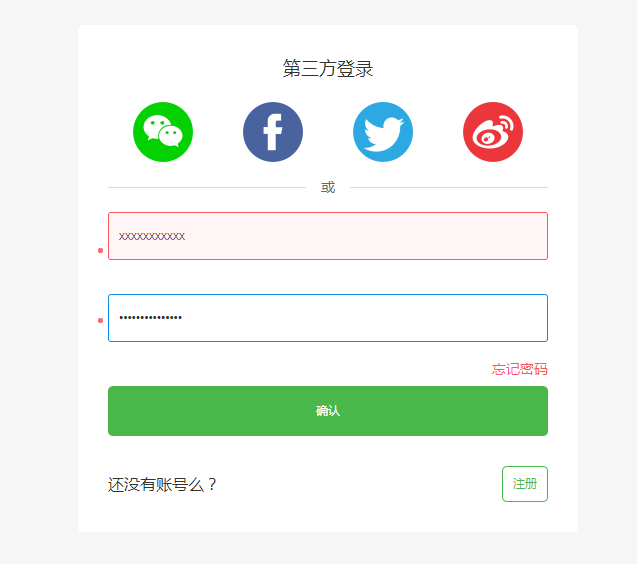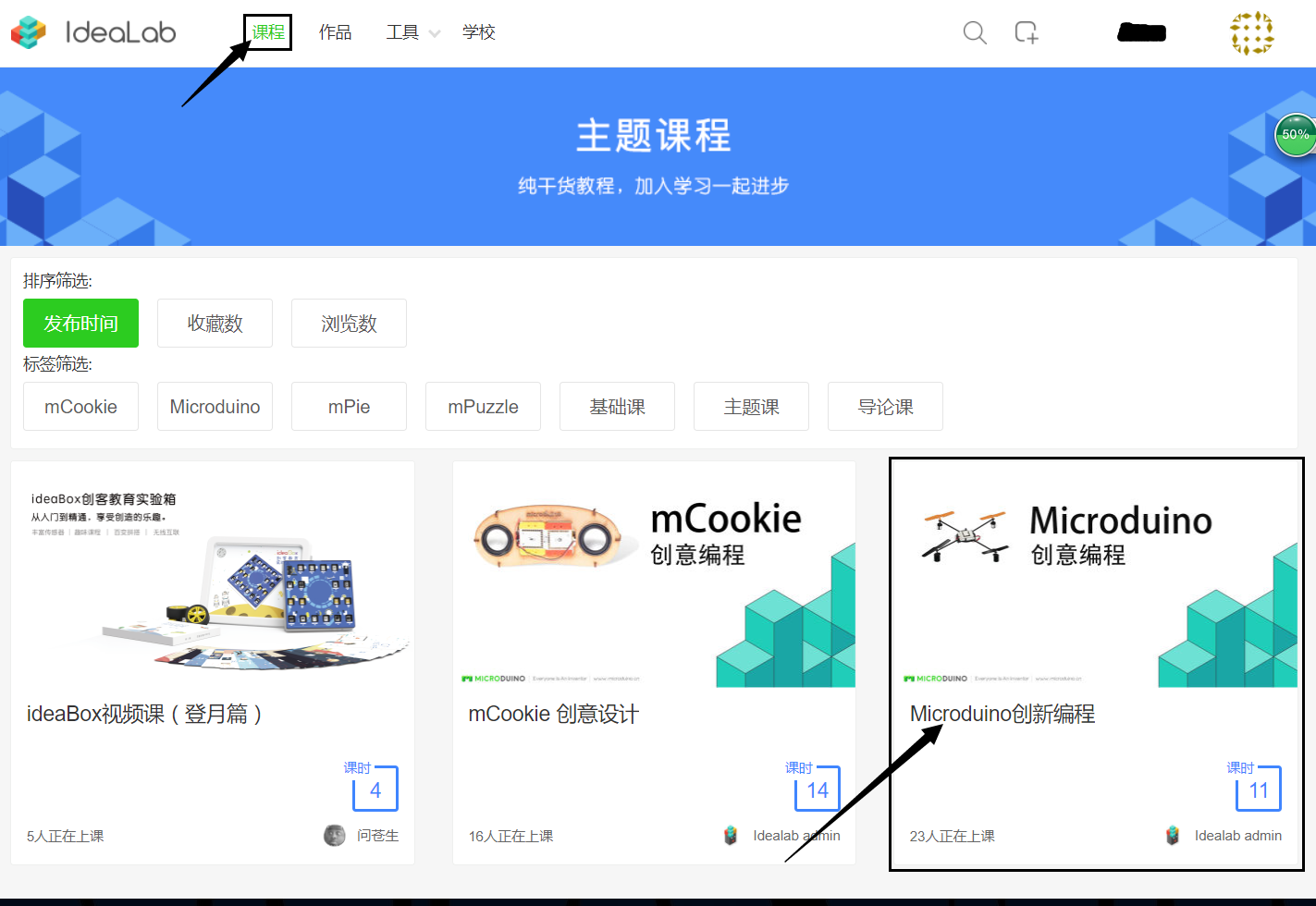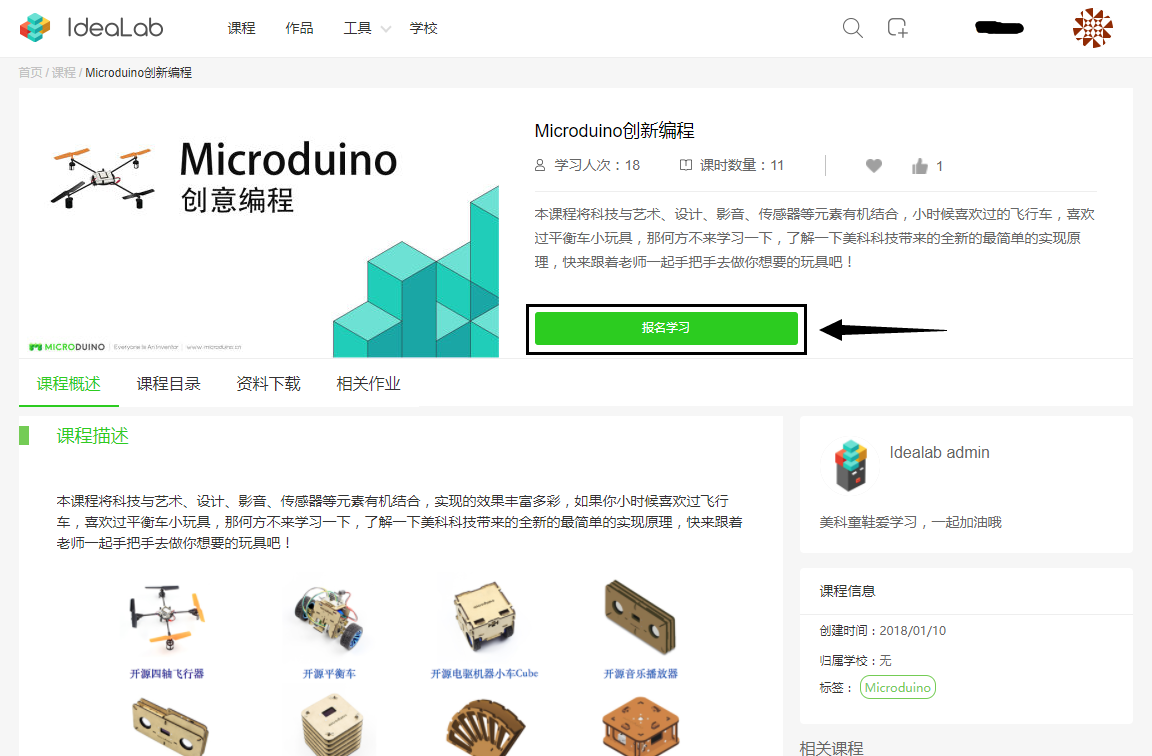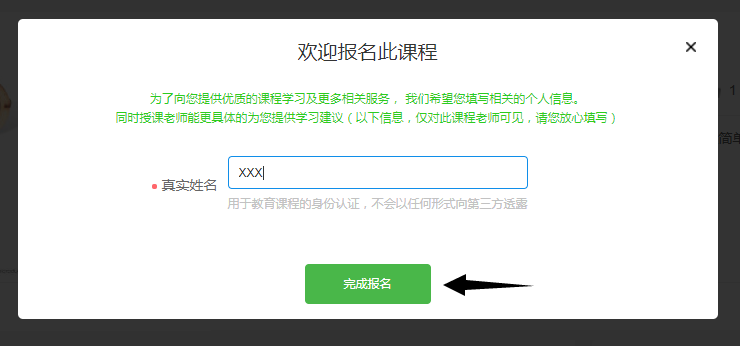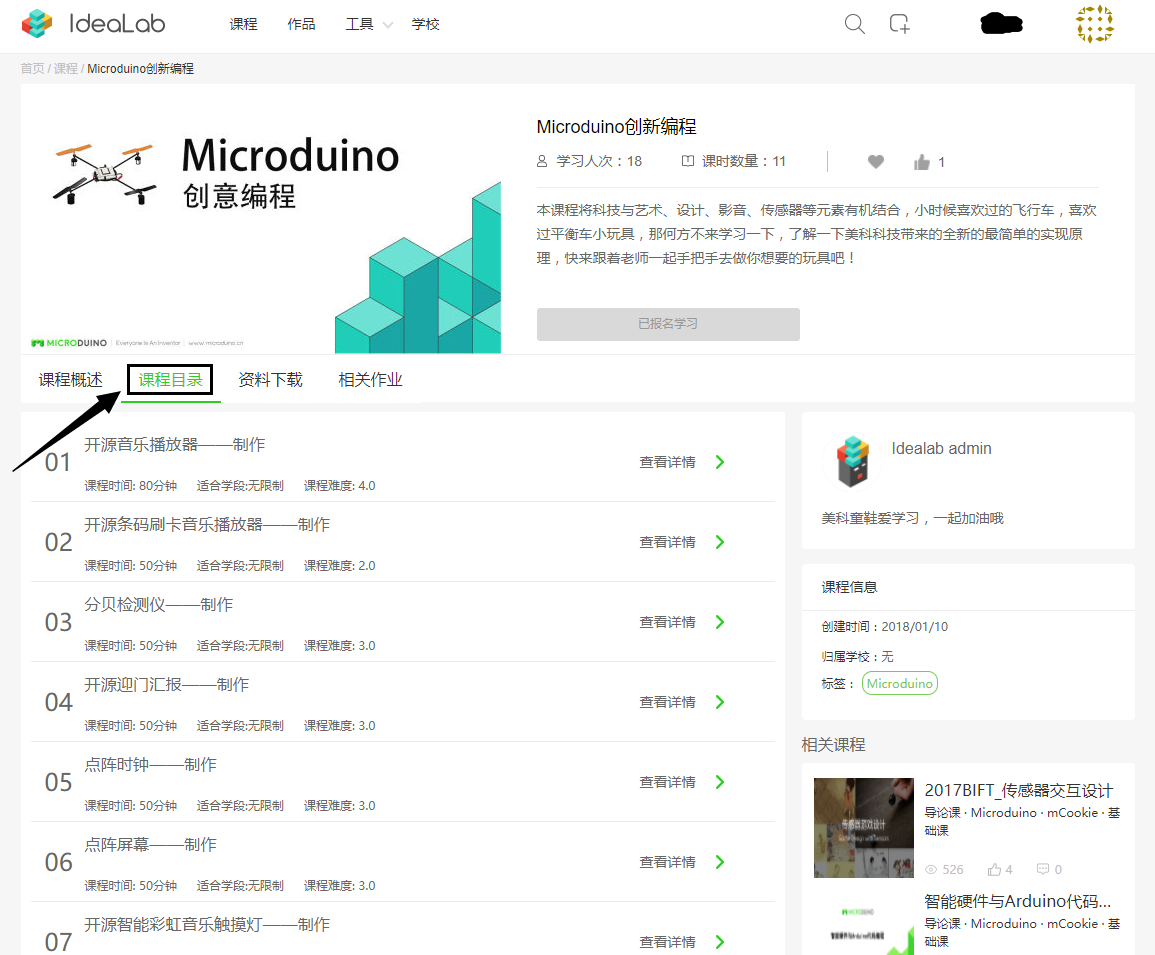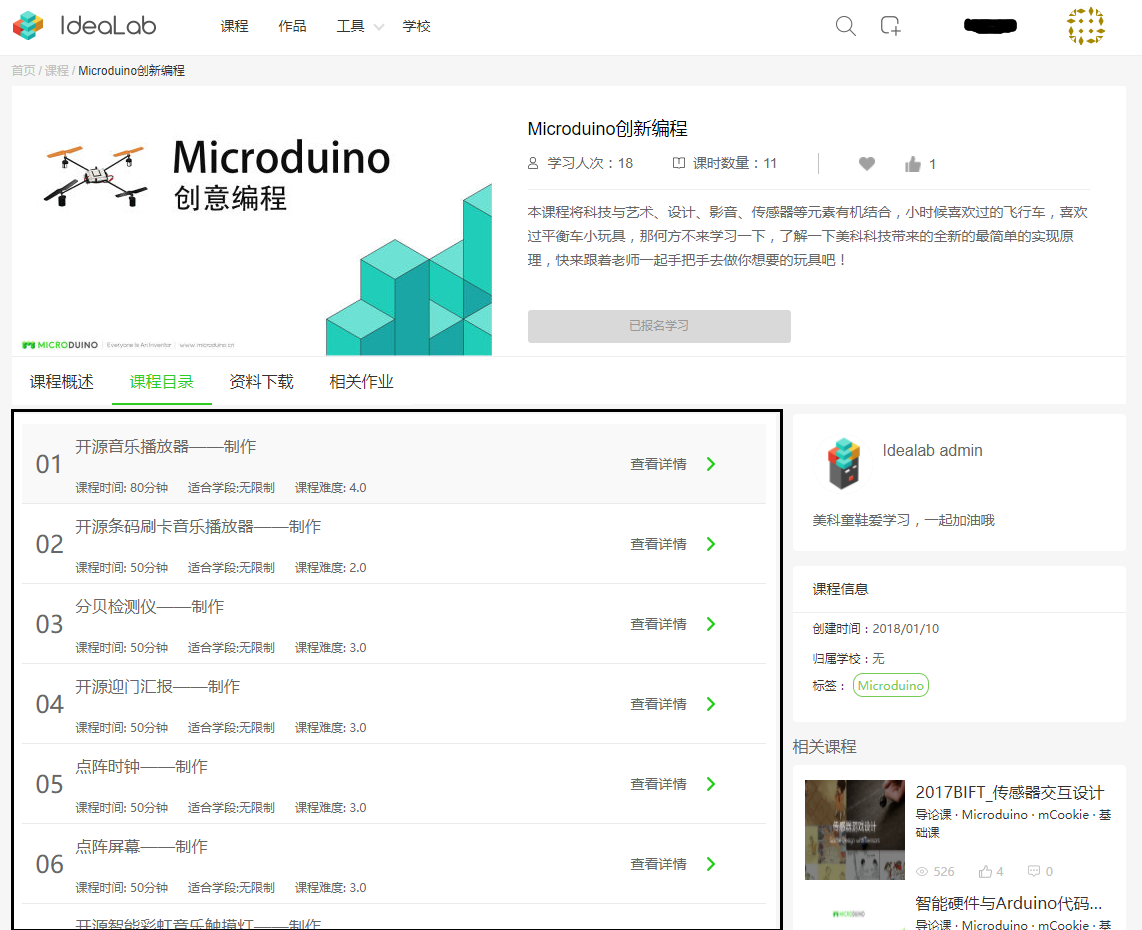|
|
| (未显示6个用户的68个中间版本) |
| 第1行: |
第1行: |
| − | {{Language|Microduino-DBDetector}}
| + | === 详细内容 === |
| − | {| style="width: 800px;"
| |
| − | |-
| |
| − | |
| |
| − | ==概述== | |
| − | *项目名称:Microduino开源声音分贝检测仪
| |
| − | *目的:监测噪声,超过阈值可报警
| |
| − | *难度:中
| |
| − | *耗时:1小时
| |
| − | *制作者:ray
| |
| | | | |
| − | 简介:
| + | 此部分内容维基现已停止维护,该部分的详细内容全部转移至IdeaLab网站上,请移步[https://www.idealab.cc/course/5a69513f8459d000199e6cca/class/5a584cd4fec664000f6a7c65 分贝检测仪——制作]上进行查看。以下是IdeaLab访问流程。 |
| − | *本次教程我们将使用Microduino产品模块快速搭建一个噪声监测仪
| |
| − | *它能够检测出持续的噪音并使用蜂鸣器和LED彩灯报警
| |
| − | *噪声的分贝值会显示在OLED屏幕上
| |
| − | [[File:噪1.jpg||500px|center]]
| |
| | | | |
| − | ==材料清单== | + | == IdeaLab访问流程 == |
| − | *Microduino设备
| + | '''1、打开网址([http://www.idealab.cc/ https://www.idealab.cc/])。''' |
| − | {|class="wikitable"
| |
| − | |-
| |
| − | |模块||数量||功能
| |
| − | |-
| |
| − | |[[Microduino-Core+/zh]]||1||核心板
| |
| − | |-
| |
| − | |[[Microduino-USBTTL/zh]] ||1||下载程序
| |
| − | |-
| |
| − | |[[Microduino-Buzzer/zh]]||1||蜂鸣器,报警
| |
| − | |-
| |
| − | |[[Microduino-OLED/zh]] ||1||显示当前分贝值
| |
| − | |-
| |
| − | |[[Microduino-Duo-v/zh]] ||1||降低整体高度
| |
| − | |-
| |
| − | |[[Microduino-Sound/zh]] ||1||采集声音
| |
| − | |-
| |
| − | |[[Microduino-Crash/zh]] ||1||开关
| |
| − | |-
| |
| − | |[[Microduino-Color led/zh]] ||1||报警闪烁
| |
| − | |}
| |
| − | *其他设备
| |
| − | {|class="wikitable"
| |
| − | |-
| |
| − | |模块||数量||功能
| |
| − | |-
| |
| − | |Micro-USB线 ||1||下载程序、供电
| |
| − | |-
| |
| − | |木质外壳套件 ||1||外观,固定
| |
| − | |}
| |
| | | | |
| − | ==实验原理==
| + | '''2、点击右上角登录按钮。''' |
| − | *通过声音传感器采集环境中声音的大小
| |
| − | *当声音持续高于分贝阈值时则LED彩灯点亮同时Buzzer发出报警音
| |
| − | *需要关闭报警时则按下滑轮开关
| |
| − | *OLED屏幕实时显示当前环境中声音的分贝值
| |
| − | [[File:噪theo.jpg||600px|center]]
| |
| − | *主要传感器
| |
| − | [[Microduino-Sound/zh]]
| |
| | | | |
| − | ==下载程序==
| + | [[文件:1.png]] |
| − | 分贝监测仪github下载:[https://github.com/Microduino/DBDetector DBDetector]
| |
| | | | |
| − | ==程序烧写==
| + | '''3、登录/注册账号。''' |
| − | *将[[Microduino-Core+/zh]]、[[Microduino-USBTTL/zh]]堆叠在一起。用数据线连接其中的[[Microduino-USBTTL/zh]]上传程序。
| |
| − | **注意:最好不要将所有模块堆叠在一起之后再上传程序
| |
| − | *打开Arduino IDE for Microduino,环境,(搭建参考:[[AVR核心:Getting started/zh]])
| |
| − | *确认板卡(Microduino-Core+)处理器(Atmega644Pa)选择无误,并选中对应端口号(COMX)
| |
| − | *打开你所下载的项目中“DBDetector.ino”程序
| |
| − | *几项都无误后,点击"→"按钮下载程序到开发板上
| |
| | | | |
| − | ==拼装噪音检测仪==
| + | [[文件:2.png]] |
| − | ===Step1===
| |
| − | *首先找到侧板,看清侧面上的标示,BUZZER,MIC,以及另外两块镂空不同的侧板
| |
| − | *我们按照如图所示顺序将其标号,左至右为1,2,3,4
| |
| − | [[File:Dbstruct1.jpg||600px|center]] | |
| | | | |
| − | ===Step2===
| + | '''4、点击课程,在课程列表中找到《Microduino创新编程》课程并点击打开。''' |
| − | *将OLED使用螺丝和螺母固定在2号木板上,使屏幕从中间镂空处露出。
| |
| − | [[File:Dbstruct2.jpg||600px|center]]
| |
| − | *将滑轮开关按照如图方向固定在1号木板上
| |
| − | *注意一定要与图上方向一致,这关系到开关滑轮的整体摆放位置
| |
| − | [[File:Dbstruct3.jpg||600px|center]]
| |
| − | *将[[Microduino-Buzzer]]蜂鸣器固定在写着Buzzer的一面上。
| |
| − | [[File:Dbstruct4.jpg||600px|center]]
| |
| − | *将[[Microduino-Sound]]固定在写着Mic的一面上,将MIC方向露出朝外。
| |
| − | [[File:Dbstruct5.jpg||600px|center]]
| |
| − | *将[[Microduino-Color led/zh]]与顶面板固定在一起。
| |
| − | [[File:Dbstruct6.jpg||600px|center]]
| |
| − | *顶面与底面版:
| |
| − | [[File:Dbstruct9.jpg||600px|center]]
| |
| | | | |
| − | ===Step3===
| + | [[文件:8.png]] |
| − | *将四块侧板插在底板上,1号板要与2号板相邻
| |
| − | *使1号板的滑轮开关上面的开关部分从2号板一边的镂空出露出来,如图标示。
| |
| − | [[File:Dbstruct7.jpg||600px|center]] | |
| − | ===Step4===
| |
| − | *将麦克风Mic连接到[[Microduino-Module Sensor Hub/zh]]的A0/A1引脚
| |
| − | *蜂鸣器[[Microduino-Buzzer/zh]]连接到D10/D11引脚
| |
| − | *滑轮开关[[Microduino-Crash/zh]]连接到D8/D9引脚
| |
| − | *[[Microduino-Color led/zh]]连接到D6/D7引脚
| |
| − | *将[[Microduino-OLED/zh]]连接到右下角SDA/SCL的IIC引脚(任选其一)
| |
| − | [[File:Dbstruct8.jpg||600px|center]]
| |
| − | *之后将[[Microduino-Module Sensor Hub/zh]]与其他部分拼插好,如图所示
| |
| − | [[File:Dbstruct10.jpg||600px|center]]
| |
| | | | |
| − | ===Step5===
| + | '''5、点击“报名学习”。''' |
| − | *最后将顶盖盖好用插销固定,至此噪声监测器拼装完成
| |
| − | [[File:噪1.jpg||600px|center]]
| |
| | | | |
| − | ==操作说明==
| + | [[文件:9.png]] |
| | | | |
| | + | '''6、输入姓名。''' |
| | | | |
| − | 首先当噪音达到一定程度时候后报警,体现在蜂鸣器和LED灯会想起,OLED上会显示最高分贝数。
| + | [[文件:5.png]] |
| | | | |
| − | 如果关掉就按一下碰撞开关就可以了。
| + | '''7、点击“课程目录”。''' |
| | | | |
| − | ==视频==
| + | [[文件:10.png]] |
| | + | |
| | + | '''8、选择相应课程进行学习。''' |
| | + | |
| | + | [[文件:11.png]] |