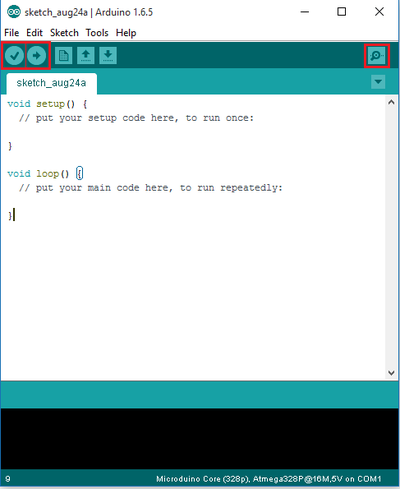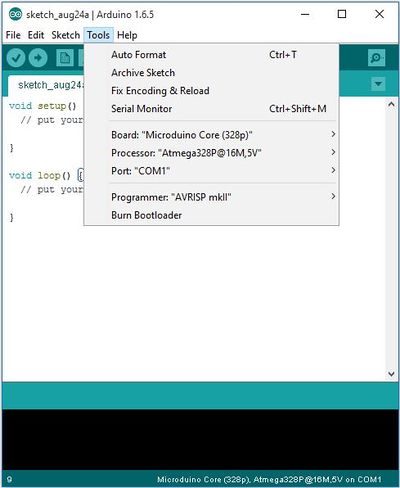“Getting started: Windows/zh”的版本间的差异
(→安装) |
17310559055(讨论 | 贡献) |
||
| (未显示3个用户的20个中间版本) | |||
| 第4行: | 第4行: | ||
| | | | ||
=下载= | =下载= | ||
| − | *'''下载开发环境:[https://www.microduino. | + | *'''下载开发环境:[https://www.microduino.cn/download Arduino IDE 1.6.7]''' |
=安装= | =安装= | ||
| 第16行: | 第16行: | ||
[[File:microduinoGettingStart-steup4.jpg|600px|center|thumb]] | [[File:microduinoGettingStart-steup4.jpg|600px|center|thumb]] | ||
*安装完成后,桌面上会出现Arduino软件的logo,下次使用时双击即可。 | *安装完成后,桌面上会出现Arduino软件的logo,下次使用时双击即可。 | ||
| − | *win7无法安装CoreUSB驱动时,使用修复工具:[[File:Tools.zip]] | + | *'''win7无法安装CoreUSB驱动时,使用修复工具:[[File:Tools.zip]]''' |
| + | *'''xp下CoreUSB无法上传的解决方法:[[File:xp_CoreUSB.pdf]]''' | ||
| − | = | + | =确认驱动安装成功= |
| − | + | 确认基于您的硬件的驱动安装成功。 | |
| − | |||
| − | |||
| − | |||
| − | = | + | 下面的表格列出了每个套件所用的上传模块: |
| − | + | {| class="wikitable" | |
| − | + | |- | |
| − | * | + | ! 上传模块 |
| + | ! 所在套件 | ||
| + | ! 可编程开发板 | ||
| + | |- | ||
| + | | USBTTL | ||
| + | | 102 Kit | ||
| + | | Core, Core+, CoreRF | ||
| + | |- | ||
| + | | mBattery | ||
| + | | Itty Bitty City, 202 Kit, 302 Kit | ||
| + | | Core, Core+, CoreRF | ||
| + | |- | ||
| + | | (CoreUSB) | ||
| + | | X01系列套件: 101 Kit; 201 Kit; 301 Kit | ||
| + | | CoreUSB | ||
| + | |} | ||
| + | *注意: CoreUSB 相当于Core和USBTTL集合在一起。 | ||
| − | * | + | ==USBTTL== |
| + | *将[[Microduino-USBTTL]]连接到电脑。确认在“工具”里有可用的端口。 | ||
| + | [[File:microduinoGettingStart-USBTTL.jpg|500px|center|thumb]] | ||
| − | * | + | ==CoreUSB== |
| + | *将 [[Microduino-CoreUSB/zh]]或[[mCookie-CoreUSB]] 连接到电脑。确认在“工具”里有可用的端口。 | ||
| + | [[File:microduinoGettingStart-CoreUSB.jpg|500px|center|thumb]] | ||
| − | == | + | ==mBattery== |
| − | [[File: | + | *将 [[mCookie-Battery]] 连接到电脑。 |
| − | * | + | [[File:MBattery-t.jpg|400px|center|thumb]] |
| + | <blockquote>注意: 长按mBattery开关至红灯亮起,电池开始供电。</blockquote> | ||
| + | *确认“工具”里有可用的端口。 | ||
| + | [[File:microduinoGettingStart-USBTTL.jpg|500px|center|thumb]] | ||
| − | + | =选择开发板类型和处理器= | |
| + | 正确的开发板类型和处理器对正确编译代码到核心模块至关重要。 | ||
| − | + | 在“工具>开发板”和“工具>处理器”中配置软件。. | |
| − | + | 下面的表格列出所有的核心模块及相应的“开发板”和“处理器”,以及包含有特殊核心模块的套件。 | |
| − | |||
| − | + | 例如对于IBC的Core,开发板是'''Microduino/mCookie-Core (328p)''',处理器是'''Atmega328P@16M,5V'''。 | |
| + | {| class="wikitable" | ||
|- | |- | ||
| − | | | + | ! 名称 |
| − | + | !开发板 | |
| − | + | ! 处理器 | |
| − | + | |- | |
| − | | | + | | rowspan="2" | Core (168pa) |
| − | + | | rowspan="2" | Microduino/mCookie-Core (168pa) | |
| − | + | | Atmega168pa@8M,3.3V | |
| − | + | |- | |
| + | | Atmega168pa@16M,5V | ||
| + | |- | ||
| + | | rowspan="2" | Core (328p) | ||
| + | | rowspan="2" | Microduino/mCookie-Core (328p) | ||
| + | | Atmega328P@8M,3.3V | ||
|- | |- | ||
| − | | | + | | Atmega328P@16M,5V |
| + | |- | ||
| + | | rowspan="2" | Core+ (644pa) | ||
| + | | rowspan="2" | Microduino/mCookie-Core+ (644pa) | ||
| + | | Atmega644pa@16M,3.3V | ||
| + | |- | ||
| + | | Atmega644pa@16M,5V | ||
| + | |- | ||
| + | | rowspan="2" | Core+ (1284pa) | ||
| + | | rowspan="2" | Microduino/mCookie-Core+ (1284pa) | ||
| + | | Atmega1284pa@8M,3.3V | ||
| + | |- | ||
| + | | Atmega1284pa@16M,5V | ||
| + | |- | ||
| + | | CoreUSB | ||
| + | | Microduino/mCookie-Core USB (32u4) | ||
| + | | USB | ||
| + | |- | ||
| + | | CoreRF | ||
| + | | Microduino/mCookie RF (128rfa1) | ||
|} | |} | ||
| − | |||
| − | |||
| − | + | ==处理器差异== | |
| + | ===Core=== | ||
| + | <center> | ||
| + | [[File:microduinoGettingStart-Core3V3.jpg|250px]] | ||
| + | [[File:microduinoGettingStart-Core+3V3.jpg|250px]] | ||
| + | </center> | ||
| + | ===Core+=== | ||
| + | <center> | ||
| + | [[File:microduinoGettingStart-Core5V.jpg|250px]] | ||
| + | [[File:microduinoGettingStart-Core+5V.jpg|250px]] | ||
| + | </center> | ||
| − | [[ | + | =Arduino IDE 基础= |
| − | + | ===界面=== | |
| − | + | [[File:Interface.png|400px|center|thumb]] | |
| − | + | *'''[验证]''': 检查代码中的错误。 | |
| + | |||
| + | *'''[上传]''': 上传程序到MCU。 | ||
| − | [ | + | *'''[串口监视器]''': 可帮助调试程序。 |
| − | |||
| − | + | ===工具=== | |
| − | [[File: | + | [[File:Tools.jpg|400px|center|thumb]] |
| − | + | *'''[开发板]''': 选择相应的核心模块。 | |
| − | |||
| − | |||
| − | |||
| − | |||
| − | |||
| − | [ | + | *'''[处理器]''': 选择相应的处理器。 |
| − | |||
| − | |||
| − | |||
| − | [ | + | *'''[端口]''': 选择COM端口。 |
| − | |||
| − | + | ===上传代码=== | |
| − | + | #选择开发板类型和处理器。 | |
| − | + | #选择端口号。 | |
| − | + | #点击上传。 | |
| − | |||
| − | |||
| − | |||
| − | |||
| − | |||
| − | |||
| − | |||
| − | + | *注意: 如果使用mBattery上传程序到核心模块,确认电池是开启状态,此时红灯会亮起。 | |
| − | [[File: | + | [[File:MBattery-t.jpg|300px]] |
| − | |||
| − | |||
| − | |||
| − | |||
| − | |||
| − | |||
| − | |||
| − | |||
| − | |||
|} | |} | ||
2023年7月5日 (三) 06:27的最新版本
| Language | English |
|---|
目录下载
安装
确认驱动安装成功确认基于您的硬件的驱动安装成功。 下面的表格列出了每个套件所用的上传模块:
USBTTL
CoreUSB
mBattery
注意: 长按mBattery开关至红灯亮起,电池开始供电。
选择开发板类型和处理器正确的开发板类型和处理器对正确编译代码到核心模块至关重要。 在“工具>开发板”和“工具>处理器”中配置软件。. 下面的表格列出所有的核心模块及相应的“开发板”和“处理器”,以及包含有特殊核心模块的套件。 例如对于IBC的Core,开发板是Microduino/mCookie-Core (328p),处理器是Atmega328P@16M,5V。
处理器差异CoreCore+Arduino IDE 基础界面
工具
上传代码
|