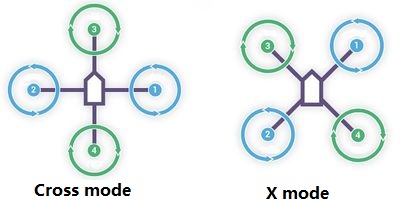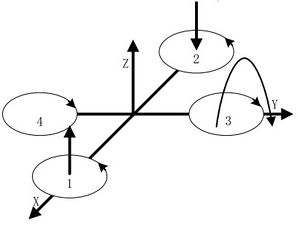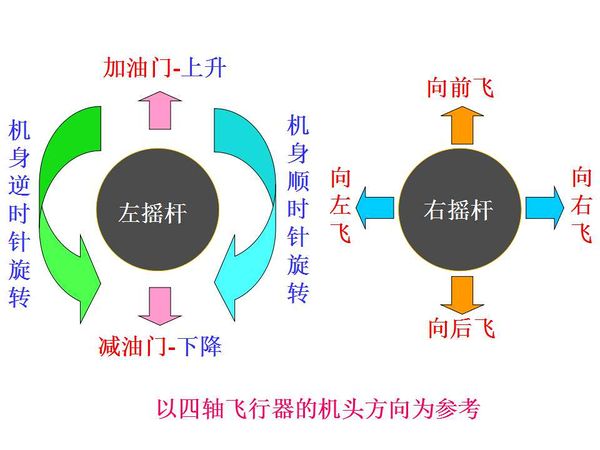“Microduino 四轴飞行器教程”的版本间的差异
853387039@qq.com(讨论 | 贡献) |
853387039@qq.com(讨论 | 贡献) |
||
| 第121行: | 第121行: | ||
===校正四旋翼飞行器=== | ===校正四旋翼飞行器=== | ||
| + | ====准备==== | ||
*将Microduino-CoreRF、Microduino-10DOF、Microduino-USBTTL叠堆到一起并安装到飞控底板上。 | *将Microduino-CoreRF、Microduino-10DOF、Microduino-USBTTL叠堆到一起并安装到飞控底板上。 | ||
[[File:Microduino_QuadCopter_Software1.jpg||600px|center|thumb]] | [[File:Microduino_QuadCopter_Software1.jpg||600px|center|thumb]] | ||
| 第126行: | 第127行: | ||
*打开四悬翼飞行器文件夹选择MultiWiiConf \application.windows32 \MultiWiiConf.exe,该软件可以用来校准和调整飞行控制器的各种参数。 | *打开四悬翼飞行器文件夹选择MultiWiiConf \application.windows32 \MultiWiiConf.exe,该软件可以用来校准和调整飞行控制器的各种参数。 | ||
'''注意:文件需使用JAVA开发环境打开,没有JAVA开发环境可以选择Microduino_Joypad_QuadCopter\java环境安装。''' | '''注意:文件需使用JAVA开发环境打开,没有JAVA开发环境可以选择Microduino_Joypad_QuadCopter\java环境安装。''' | ||
| − | + | ====传感器校准==== | |
*将四轴水平放置在桌面上,点击RECONNECT,带出现传感器数据曲线,点击CALIB_ACC并在此后的大约五秒钟之内保持四轴平稳,飞控的加速度计会校准。点击WRITE将数值写入飞控 | *将四轴水平放置在桌面上,点击RECONNECT,带出现传感器数据曲线,点击CALIB_ACC并在此后的大约五秒钟之内保持四轴平稳,飞控的加速度计会校准。点击WRITE将数值写入飞控 | ||
*点击CALIB_MAG并在此后拿起飞机以模块为中心反复绕动,校准电子罗盘后将四轴放置平稳地方。 待电子罗盘平衡后点击WRITE将数值写入飞控。 | *点击CALIB_MAG并在此后拿起飞机以模块为中心反复绕动,校准电子罗盘后将四轴放置平稳地方。 待电子罗盘平衡后点击WRITE将数值写入飞控。 | ||
| 第139行: | 第140行: | ||
|在调整PID的右侧点击”SELECT SETTING”(下图右下)我们可以看到各种飞行模式以及对应辅助开关的一个二维表。一个开关或者多个开关的组合可以指定为一种飞行模式。我们建议玩家按照下图设置飞行模式。 | |在调整PID的右侧点击”SELECT SETTING”(下图右下)我们可以看到各种飞行模式以及对应辅助开关的一个二维表。一个开关或者多个开关的组合可以指定为一种飞行模式。我们建议玩家按照下图设置飞行模式。 | ||
|- | |- | ||
| − | | | + | |设置方法为在方块处点击鼠标左键,灰色的方块就会变成白色,如下图点击3个白色方块处(本应为灰色)。 |
|- | |- | ||
|这样就指定了在这样的开关方位时处于对应的飞行模式。ANGLE是增稳模式,这有助于我们飞行。设置好点击WRITE以将数值写入飞控。 | |这样就指定了在这样的开关方位时处于对应的飞行模式。ANGLE是增稳模式,这有助于我们飞行。设置好点击WRITE以将数值写入飞控。 | ||
| − | |||
[[File:Microduino_QuadCopter_MultiWiiConf_ANGLE.jpg||600px|center|thumb]] | [[File:Microduino_QuadCopter_MultiWiiConf_ANGLE.jpg||600px|center|thumb]] | ||
| − | + | 设置完飞行模式后,关闭MultiWiiConf串口连接,可以取下Microduino-USBTTL模块。完成了整个飞行控制器的组装和调试。 | |
| − | |||
[[File:fly4_Pitch_Roll.jpg|center|thumb|600px]] | [[File:fly4_Pitch_Roll.jpg|center|thumb|600px]] | ||
| − | |||
| − | |||
| − | |||
====使用传感器值排除故障==== | ====使用传感器值排除故障==== | ||
这种方法有助于排除飞行器在方向上出现的问题。它可以用来显示控制板安装的方向正确是否正确,或者有没有在“config.h”中选择正确的控制板类型。 | 这种方法有助于排除飞行器在方向上出现的问题。它可以用来显示控制板安装的方向正确是否正确,或者有没有在“config.h”中选择正确的控制板类型。 | ||
| − | + | *将机身倾斜到右侧(左侧向上抬起): | |
| − | MAG_ROLL、ACC_ROLL和GYRO_ROLL数值升高 | + | **MAG_ROLL、ACC_ROLL和GYRO_ROLL数值升高 |
| − | MAG_Z和ACC_Z数值降低 | + | **MAG_Z和ACC_Z数值降低 |
| − | + | *将机身往前倾(尾部向上抬起): | |
| − | MAG_PITCH、ACC_PITCH和 GYRO_PITCH数值升高 | + | **MAG_PITCH、ACC_PITCH和 GYRO_PITCH数值升高 |
| − | MAG_Z和ACC_Z数值降低 | + | **MAG_Z和ACC_Z数值降低 |
| − | + | *将机身顺时针方向转动(偏航): | |
| − | CYRO_YAW数值升高 | + | **CYRO_YAW数值升高 |
| − | + | *机身保持水平: | |
| − | MAG_Z和ACC_Z数值为正 | + | **MAG_Z和ACC_Z数值为正 |
| − | |||
| − | |||
| − | |||
| − | |||
==遥控器(Microduino-Joypad)搭建与调试== | ==遥控器(Microduino-Joypad)搭建与调试== | ||
前面已经提及,遥控器由控制板(Microduino-Joypad)、微控制器(Microduino-CoreRF)、显示模块(Microduino-TFT)、以及下载调试模块(Microduino-USBTTL)组成。 | 前面已经提及,遥控器由控制板(Microduino-Joypad)、微控制器(Microduino-CoreRF)、显示模块(Microduino-TFT)、以及下载调试模块(Microduino-USBTTL)组成。 | ||
| + | *Microduino模块 | ||
{|class="wikitable" | {|class="wikitable" | ||
|- | |- | ||
| 第178行: | 第171行: | ||
|Microduino-CoreRF||1||核心板 | |Microduino-CoreRF||1||核心板 | ||
|- | |- | ||
| − | |Microduino-USBTTL ||1||下载程序 | + | |Microduino-USBTTL||1||下载程序 |
|- | |- | ||
| − | |Microduino-Joypad ||1||遥控 | + | |Microduino-Joypad||1||遥控 |
|- | |- | ||
|Microduino-TFT||1||显示屏 | |Microduino-TFT||1||显示屏 | ||
| + | |- | ||
| + | |2.4G天线||1||加长通讯信号 | ||
| + | |- | ||
| + | |TFT连接线||1||连接 | ||
| + | |} | ||
| + | [[File:Joypad0_Pitch_Roll0.jpg|center|thumb|600px]] | ||
| + | *其他设备 | ||
| + | {|class="wikitable" | ||
| + | |- | ||
| + | |模块||数量||功能 | ||
| + | |- | ||
| + | |摇杆帽||1||方便摇杆 | ||
| + | |- | ||
| + | |按键帽||1||方便按键 | ||
| + | |- | ||
| + | |尼龙螺丝柱||1||固定 | ||
| + | |- | ||
| + | |尼龙螺丝||1||固定 | ||
| + | |- | ||
| + | |螺丝刀||1||固定 | ||
| + | |- | ||
| + | |2.4G天线||1||加长通讯信号 | ||
| + | |- | ||
| + | |TFT连接线||1||连接 | ||
|} | |} | ||
| − | |||
[[File:Joypad0_Pitch_Roll.jpg|center|thumb|600px]] | [[File:Joypad0_Pitch_Roll.jpg|center|thumb|600px]] | ||
| − | === | + | ===Joypad搭建与调试=== |
| − | * | + | ====Joypad搭建==== |
| + | *'''Step 1''':给Joypad的Microduino-CorRF下载程序。 | ||
| + | **打开MultiWii_CoreRF中的【Joypad_RC】程序,在编译结束后,选择好板卡和端口进行直接下载。 | ||
| + | [[File:Microduino-CoreRF_Pitch_Roll.jpg|center|thumb|600px]] | ||
| + | *'''Step 2''':将Microduino-TFT从Microduino-Joypad面板后面卡进Microduino-Joypad面板上,用尼龙螺丝固定,注意Microduino-TFT安装方向。 | ||
[[File:Microduino_Joypad_TFT1.jpg||600px|center|thumb]] | [[File:Microduino_Joypad_TFT1.jpg||600px|center|thumb]] | ||
| − | * | + | *'''Step 3''':先在图示位置安装尼龙柱并在Joypad反面用尼龙螺母固定尼龙柱(尼龙柱由两个小尼龙柱组合而成)。再把2.4G天线插在Microduino-CoreRF模块上,并把Microduino-CoreRF插入在Microduino-Joypad底板上的Upin27任意一个接口上。 |
[[File:Microduino_Joypad_nilong1.jpg||600px|center|thumb]] | [[File:Microduino_Joypad_nilong1.jpg||600px|center|thumb]] | ||
| − | * | + | *'''Step 4''':将Microduino-TFT与Microduino-Joypad通过转接线连接起来,接口有防差错设计,转接线插反就会插不进去 |
[[File:Microduino_Joypad_Connection1.jpg||600px|center|thumb]] | [[File:Microduino_Joypad_Connection1.jpg||600px|center|thumb]] | ||
| − | * | + | *'''Step 5''':将电池上面的开关拨到“Dry bat(1.5V)”的一边,电池(7号)装到电池盒里板上,注意正负极别装反了,电池盒标注了正负极;打开Joypad右边的开关观察是否供电,若无请用USB数据线接入左边的MicroUSB接口来激活系统。 |
| − | + | |- | |
| + | |也可以不用电池,直接通过USB线接入左边的MicroUSB来供电。 | ||
[[File:Joypad_Pitch_Roll1.jpg|center|thumb|600px]] | [[File:Joypad_Pitch_Roll1.jpg|center|thumb|600px]] | ||
| − | * | + | *'''Step 6''':用塑料螺丝将底板和面板固定;先将遥感帽安装在摇杆上,按钮帽安装在按钮键上,再盖上上板用尼龙螺丝固定。(若按键与上板的按键口不好连接,可先将按键插入按键口,再与底板按键连接)。 |
| − | |||
[[File:Joypad_Pitch_Roll2.jpg|center|thumb|600px]] | [[File:Joypad_Pitch_Roll2.jpg|center|thumb|600px]] | ||
| − | * | + | *'''Step 7''':你可以打开侧面电源开关,观察供电是否正常,是否正常进入系统。 |
[[File:Mic6roduAino_Joypad_switch.jpg||600px|center|thumb]] | [[File:Mic6roduAino_Joypad_switch.jpg||600px|center|thumb]] | ||
| − | + | ====Joypad搭建调试==== | |
| − | + | *遥控设置 | |
| − | + | **打开遥控器电源开关,看见屏幕有数据按下下图Key1键进入系统设置。 | |
| − | === | + | |- |
| − | * | + | |'''注意:必须在进入操作界面前进入(4S左右时间)。若未进入则重启进入''' |
| − | + | *摇杆校准 | |
| − | + | **上下拨动左边摇杆,显示屏上第二个数据在0左右即可(下图黄色标记)。 | |
| − | |||
| − | |||
| − | |||
| − | |||
| − | |||
| − | |||
| − | |||
| − | |||
| − | |||
| − | |||
| − | |||
| − | |||
| − | |||
| − | * | ||
| − | |||
| − | |||
*选择控制模式 | *选择控制模式 | ||
| − | ** | + | **通过【key3】按键选择“Quad.” (四轴飞行器)(黑色表示选中)。 |
| − | + | **通过【key4】按键选择 “MPU OFF” (摇杆模式)。 | |
| − | + | **选择完按【key2】键完成配置。 | |
| − | ** | + | [[File:Mic6roduAino_Joypad_over.jpg||600px|center|thumb]] |
| − | |||
| − | |||
| − | |||
| − | |||
| − | |||
| − | |||
| − | |||
| − | |||
| − | |||
| − | * | ||
| − | |||
| − | * | ||
| − | |||
| − | |||
| − | |||
| − | |||
| − | |||
| − | |||
| − | |||
| − | |||
| − | [[File: | ||
| − | |||
| − | |||
| − | |||
| − | |||
| − | |||
| − | |||
| − | |||
| − | |||
| − | |||
| − | |||
| − | |||
| − | |||
| − | |||
至此,飞行控制器和遥控器已经组装完成,接下来便是将两者结合起来,开始试飞,除了练习使用操纵杆,还要观察飞行器实际的飞行状态,以便进一步优化PID等参数。 | 至此,飞行控制器和遥控器已经组装完成,接下来便是将两者结合起来,开始试飞,除了练习使用操纵杆,还要观察飞行器实际的飞行状态,以便进一步优化PID等参数。 | ||
===整体测试=== | ===整体测试=== | ||
| − | + | *'''Step 1''':打开Microduino-QuadCopter上的开关,放置在平稳的地方,按下复位按键,系统将对传感器进行校准,未完成时板子上的led灯闪烁,校准完成后将熄灭,此时等待解锁。如果led灯一直闪说明四轴前期未校准好,请重新校准。 | |
| − | |||
| − | |||
| − | |||
| − | |||
| − | |||
| − | |||
*对四轴进行解锁 | *对四轴进行解锁 | ||
| − | + | **请把Joypad遥控器左上边开关拨到下面(关闭油门),防止解锁后不小心开了油门使四轴飞行器迅速起飞发生意外。右边的开关拨到上面(幅值达到最大才能解锁)。 | |
| − | + | **将油门摇杆拉到最低后移到右边等待2S左右,蓝色 led长亮说明解锁成功,这样就可以准备飞了,否则将油门摇杆置于中间,重新操作。如果尝试多次不能解锁,对四轴飞行器核心复位,系统将对传感器进行校准,重新尝试解锁。 | |
| − | |||
[[File:Microduino12_Joypad1_ config5-quad.jpg||600px|center|thumb]] | [[File:Microduino12_Joypad1_ config5-quad.jpg||600px|center|thumb]] | ||
| − | + | **再把油门摇杆拨到最下方,左上边开关往上推(打开油门开关),初次使用建议将精度调整开关调成拨到下面,使飞行更稳定。 | |
| − | 再把油门摇杆拨到最下方,左上边开关往上推(打开油门开关),初次使用建议将精度调整开关调成拨到下面,使飞行更稳定。 | ||
[[File:Microdu1ino12_Joypad1_ config5-quad.jpg||600px|center|thumb]] | [[File:Microdu1ino12_Joypad1_ config5-quad.jpg||600px|center|thumb]] | ||
| − | + | ||
| − | + | *你只要轻轻推动油门即可看到四个螺旋浆开始飞速转起来了。继续加大油门,确保它飞起来了。可以稍微高一点,不要紧贴地面,然后通过方位摇杆控制平衡了。 | |
[[File:Microduino_QuadCopter_Remote6.jpg||600px|center|thumb]] | [[File:Microduino_QuadCopter_Remote6.jpg||600px|center|thumb]] | ||
| − | + | *将左上边是油门控制开关,打开(拨到上面),才能进行控制,你可以摇动摇杆,观察屏幕的变化。 | |
| − | + | *右边开关是精度调整开关,开关拨到上面可以最大幅度控制,否则只能小幅度控制了,小幅度有助于稳定控制。 | |
| + | *左边摇杆在垂直方向上控制油门,越往上油门越大,动力越大飞的越高,在水平方向上控制四轴在水平方向旋转。 | ||
| + | *右边摇杆在垂直方向上控制前后方向移动,往上向前,往下向后,在水平方向上控制左右方向移动。 | ||
==注意问题== | ==注意问题== | ||
尽管在前面的内容中列出了不少要注意的一些问题,这里再总结一下。 | 尽管在前面的内容中列出了不少要注意的一些问题,这里再总结一下。 | ||
*关于安装 | *关于安装 | ||
| − | + | **四旋翼飞行器的四个螺旋桨是有顺序的,如果安装出错,很有可能导致飞行器飞不起来。 | |
| − | + | **锂电池正负极,红线为正极,黑线为负极,一旦接错很容易烧坏电路,尤其在给Microduino-Joypad供电时,因为没有防插错设计,很容易插反,这要格外注意。 | |
*关于参数调整 | *关于参数调整 | ||
| − | + | **参考第四小节所介绍的内容来调整飞行器PID参数和飞行模式。建议在推荐配置的基础上进行修改。如果要手动修改PID参数,建议每次只修改一个参数,否则不太容易确定调整的哪些参数发生作用。 | |
*关于调试 | *关于调试 | ||
| − | + | **必须对遥控器(Microduino-Joypad)和飞行器进行校准,否则容易导致飞行器飞行不稳。 | |
| − | |||
| − | |||
*关于飞行控制 | *关于飞行控制 | ||
| − | + | **务必选择一个空旷的地方就行试飞,比如学校的操场上,公园比较大的草坪。 | |
| − | + | **遥控解锁前请先把左上边开关拨到下面(关闭油门),开始试飞请先把油门调到最低,避免解锁后油门值太大起飞发生意外。 | |
| − | + | *当你想关掉飞行器,请一定要先断开四轴的电源,再断开遥控器电源,否则会使四旋翼飞行器失控,容易发生意外。 | |
| − | |||
| − | |||
| − | |||
| − | |||
|} | |} | ||
2015年9月2日 (三) 03:07的版本
| Language | English |
|---|
概述四旋翼飞行器,又称为四旋翼直升机,顾名思义,是一种具备4个螺旋桨的飞行器,与直升机类似,可以完成空中悬停、飞行的动作。传统直升机会用一个主桨来产生推力,用一个尾桨来抵消主桨产生的扭矩(即锁尾),而四旋翼飞行器对角螺旋桨采用正反桨设计,从而不需要额外的机构进行“锁尾”。4个螺旋桨呈十字形对称分布,1和2 号桨逆时针转动,而3和4号桨顺时针转动,但4个螺旋桨产生的推力相同时,两组正反桨对机身所施加的反扭矩两两抵消,使得绕垂直方向旋转的反扭矩平衡,从而确保了航向的稳定。 | |||||||||||||||||||||||||||||||||||||||||||||
| 根据飞行器自定义的首尾方向,可以将四旋翼飞行器分为十字模式和X字模式两种。十字模式意味着首尾的方向会指向某个螺旋桨,而X字模式则是指首尾方向指向两个螺旋桨中间。 | |||||||||||||||||||||||||||||||||||||||||||||
大多数飞行器采用的是X字模式。X字模式相对于十字模式来说,控制起来更加困难,但动作的灵活性会更高。
原理系统架构文件:Jiagou.jpg 600px 如图是四旋翼飞行器的结构简图。飞行器包括主要包括遥控器(航模遥控)、飞行控制器以及四个电机组成。而飞行控制器又包括微控制器、遥控信号接收模块、传感器模块(陀螺仪、加速度计、电子罗盘和GPS定位模块)和电机驱动模块。 飞行原理垂直运动即飞行器垂直上升或下降。正如前文所说的,四个电机保持在同一转速,就能够在水平方向上保持稳定。如图2.2.1所示,如果四个电机增加到在同一个转速,产生的推力足以克服飞行器自身的重力,便能够上升;反之,如果四个电机同时降低到同一个速度,产生的推力无法克服飞行器的重力,便可以下降。如果外界没有其他的扰动,四个电机产生的推力恰好克服飞行器的重力,这样,飞行器就可以悬停在空中。 | |||||||||||||||||||||||||||||||||||||||||||||
只要让四个电机保持在相同转速,便能够让飞行器平稳地垂直运动,相对来说比较简单。
前后运动和侧向运动电机1为飞行器头部,而电机2为飞行器尾部。 | |||||||||||||||||||||||||||||||||||||||||||||
| 为了在水平上获得一个推力,增加电机2的转速,尾部的推力增加;降低电机1的转速,头部的推力减小;整个机身会向前倾,合成了一个水平向前的推力,机身便能够向前运动。同时保持电机3和4的转速,反扭矩平衡,才能够保证机身平稳地向前。向后运动正好与向前运动相反。 | |||||||||||||||||||||||||||||||||||||||||||||
因为四旋翼飞行器是中心对称的,前后运动和侧向运动的控制是完全类似的,两组正反电机的控制方式对调即可。例如,保持电机1和2的转速不变,增加电机4的转速而降低电机3的转速,便能够产生向左的水平力,于是机身向左运动。
偏航运动前面介绍的三种运动都是空间三个轴上的平移,接下来要介绍的三种运动是绕着三轴的旋转。 | |||||||||||||||||||||||||||||||||||||||||||||
偏航运动就是在水平方向上的左右转动,即绕着Z轴的旋转。旋翼在转动的过程中,由于空气阻力的作用,会形成与转动方向相反的反扭矩。偏航运动就是利用反扭矩实现的。当飞行器悬停时,4个电机的转速相同,两组正反扭矩相互抵消,维持平衡。当四个电机转速不完全相同时,不平衡的反扭力会引起四旋翼飞行器水平转动,从而实现偏航运动。如图所示,提升电机1和2的转速,同时降低电机3和4的转速,1和2 电机产生的顺时针反扭矩大于3和4电机产生的逆时针反扭矩,而且总的向上推力没有发生变化,于是机身在水平面上顺时针转动,又不会出现垂直位移。逆时针转动正好相反。
俯仰运动和滚转运动俯仰运动是指在Y轴上的旋转,而滚转运动则是在X轴上旋转。 | |||||||||||||||||||||||||||||||||||||||||||||
| 如图所示,提升电机1的转速,降低电机2的转速,两者转速的变化量应该一样,同时保持电机3和4转速不变。机身头部的推力大于尾部的推力,不平衡的力矩使得机身仰起。同样的,俯身运动则是降低电机1的转速,而提升电机2的转速,产生一个向前倾的力矩。 | |||||||||||||||||||||||||||||||||||||||||||||
同样是因为中心对称的缘故,滚转运动与俯仰运动的原理一样。维持电机1和2的转速不变,改变电机3和4的转速,产生不平衡的力矩,使得机身绕着X轴做出滚转的运动。
控制流程遥控器发出控制命令,比如起飞、向左飞等等,控制信号通过无线接收
| |||||||||||||||||||||||||||||||||||||||||||||
| 因为四旋翼飞行器的四个电机组合控制才能实现6个方向的运动,是一个欠驱动系统,必须要有一个飞行控制器来控制整个系统。 | |||||||||||||||||||||||||||||||||||||||||||||
| 在飞行控制器中,传感器,如陀螺仪和加速度计,是必须的。微控制器计算这两个传感器所传来的数据,获得当前飞行器的姿态,然后通过PID等算法调整电机的转速,以保持飞行器的稳定。当然还可以加入电子罗盘掌握机身的方向,加入GPS模块确定飞行器的地理位置。所以简单来说,四旋翼飞行器是一个具备两个闭环控制的系统,大环由遥控接收设备注入输入量,小环由姿态传感器注入输入量。 | |||||||||||||||||||||||||||||||||||||||||||||
| 当然,这个过程中也有一些技术细节需要设计,比如传感器读入的数据需要进行滤波、俯仰(Pitch)、滚转(Roll)、偏航(Yaw)等动作的PID算法设计及调整。这是一个较复杂的综合系统,如果玩家想在理论方面从零开始学习则需要介绍许许多多,受篇幅所限,请参考相关资料,这里就不详细介绍了。 | |||||||||||||||||||||||||||||||||||||||||||||
| 总的来说,所使用四旋翼飞行套件包括飞行器和遥控器两大部分,两者通过CoreRF传输控制指令。 | |||||||||||||||||||||||||||||||||||||||||||||
| 飞行器主要由带4个电机的机架、Microduino-CoreRF和Microduino-10DOF等模块组成。其中Microduino-10DOF集成了四种传感器,分别是三轴加速度+三轴陀螺仪传感器(MPU6050)、磁场强度传感器(HMC5883L)、数字气压传感器(BMP180)。通过I2C进行通信。 | |||||||||||||||||||||||||||||||||||||||||||||
MPU6050是其中最主要的姿态传感器,内部集成了三轴加速度计和三轴陀螺仪,不仅消除了组合加速度计和陀螺仪时容易出现的对准误差,而且内置了可编程的低通滤波器,即使在飞行器经受较大振动时,控制程序通过配置适当频率的低通滤波器,可以滤掉高频振动。这种处理方式可以减小四旋翼飞行器自身的振动对陀螺仪数据产生的影响。
四轴飞行器机架搭建与调试四旋翼飞行器材料清单
程序下载调试
Microduino-USBTTL下载模块在下载程序和串口调试校准四轴的时候才用到,其他时候可以不叠加。 校正四旋翼飞行器准备
注意:文件需使用JAVA开发环境打开,没有JAVA开发环境可以选择Microduino_Joypad_QuadCopter\java环境安装。 传感器校准
文件:RF Pitch Roll.jpg 600px 设置PID参数直接LOAD配置文件,点击LOAD,浏览到你下载你配置文件夹选择pkj.mwi导入,如图所示: 设置飞行模式 | |||||||||||||||||||||||||||||||||||||||||||||
| 在调整PID的右侧点击”SELECT SETTING”(下图右下)我们可以看到各种飞行模式以及对应辅助开关的一个二维表。一个开关或者多个开关的组合可以指定为一种飞行模式。我们建议玩家按照下图设置飞行模式。 | |||||||||||||||||||||||||||||||||||||||||||||
| 设置方法为在方块处点击鼠标左键,灰色的方块就会变成白色,如下图点击3个白色方块处(本应为灰色)。 | |||||||||||||||||||||||||||||||||||||||||||||
| 这样就指定了在这样的开关方位时处于对应的飞行模式。ANGLE是增稳模式,这有助于我们飞行。设置好点击WRITE以将数值写入飞控。
设置完飞行模式后,关闭MultiWiiConf串口连接,可以取下Microduino-USBTTL模块。完成了整个飞行控制器的组装和调试。 文件:Fly4 Pitch Roll.jpg 600px 使用传感器值排除故障这种方法有助于排除飞行器在方向上出现的问题。它可以用来显示控制板安装的方向正确是否正确,或者有没有在“config.h”中选择正确的控制板类型。
遥控器(Microduino-Joypad)搭建与调试前面已经提及,遥控器由控制板(Microduino-Joypad)、微控制器(Microduino-CoreRF)、显示模块(Microduino-TFT)、以及下载调试模块(Microduino-USBTTL)组成。
Joypad搭建与调试Joypad搭建
| |||||||||||||||||||||||||||||||||||||||||||||
也可以不用电池,直接通过USB线接入左边的MicroUSB来供电。
Joypad搭建调试
| |||||||||||||||||||||||||||||||||||||||||||||
注意:必须在进入操作界面前进入(4S左右时间)。若未进入则重启进入
至此,飞行控制器和遥控器已经组装完成,接下来便是将两者结合起来,开始试飞,除了练习使用操纵杆,还要观察飞行器实际的飞行状态,以便进一步优化PID等参数。 整体测试
注意问题尽管在前面的内容中列出了不少要注意的一些问题,这里再总结一下。
|