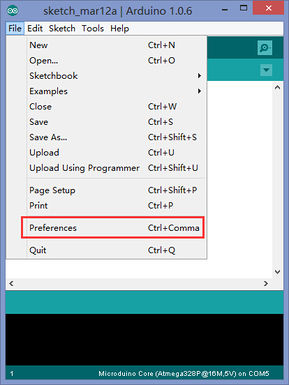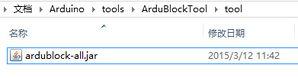“ArduBlock Scratch Getting started”的版本间的差异
853387039@qq.com(讨论 | 贡献) (Created page with "{{Language|Microduino Scratch Getting started}} {| style="width: 800px;" |- | ==软件准备== {| style="width: 800px;" |- | *搭建Microduino开发环境,参考:'''Micr...") |
853387039@qq.com(讨论 | 贡献) |
||
| 第18行: | 第18行: | ||
*开启Arduino IDE,打开菜单“File”->“Preferences”。 | *开启Arduino IDE,打开菜单“File”->“Preferences”。 | ||
|| | || | ||
| − | [[File:microduinoGettingStart Preferences.jpg| | + | [[File:microduinoGettingStart Preferences.jpg|289px|right|thumb]] |
|} | |} | ||
{| style="width: 800px;" | {| style="width: 800px;" | ||
| 第28行: | 第28行: | ||
**在Windows中,默认在 “Documents\ Arduino”用户的主目录下。 | **在Windows中,默认在 “Documents\ Arduino”用户的主目录下。 | ||
|| | || | ||
| − | [[File:microduinoGettingStart | + | [[File:microduinoGettingStart road.jpg|289px|right|thumb]] |
|} | |} | ||
{| style="width: 800px;" | {| style="width: 800px;" | ||
| 第38行: | 第38行: | ||
*将下载的ArduBlock的jar包放在tool目录下面 | *将下载的ArduBlock的jar包放在tool目录下面 | ||
|| | || | ||
| − | [[File:microduino_ArduBlock_road.jpg| | + | [[File:microduino_ArduBlock_road.jpg|298px|right|thumb]] |
|} | |} | ||
| 第46行: | 第46行: | ||
*重启Arduino IDE你会在“Tool”下面发现ArduBlock,点击启动就可以开始编程了。 | *重启Arduino IDE你会在“Tool”下面发现ArduBlock,点击启动就可以开始编程了。 | ||
|| | || | ||
| − | [[File:microduino_ArduBlock_ok.jpg| | + | [[File:microduino_ArduBlock_ok.jpg|298px|right|thumb]] |
|} | |} | ||
==教程== | ==教程== | ||
[[Microduino Scratch教程]] | [[Microduino Scratch教程]] | ||
|} | |} | ||
2015年3月12日 (四) 08:58的版本
| Language | English |
|---|
软件准备
搭建Ardublock 开发环境
教程 |