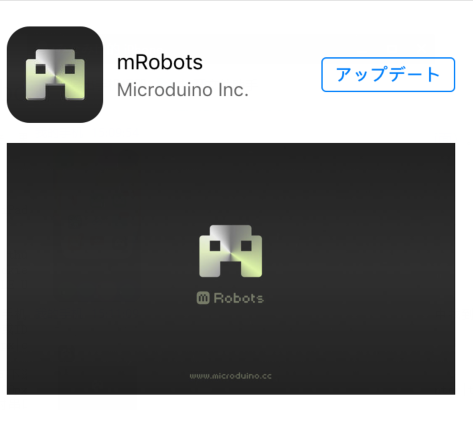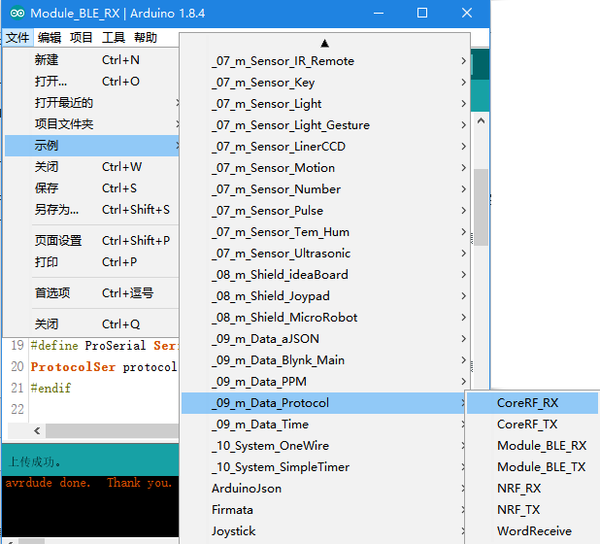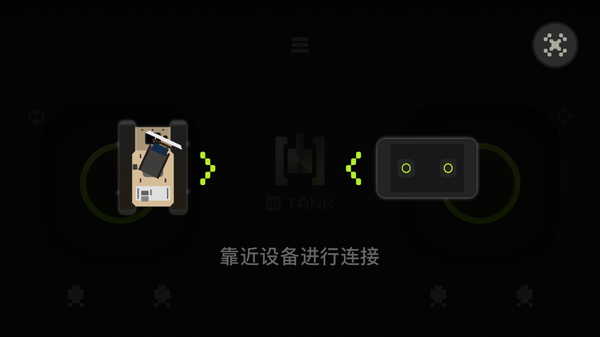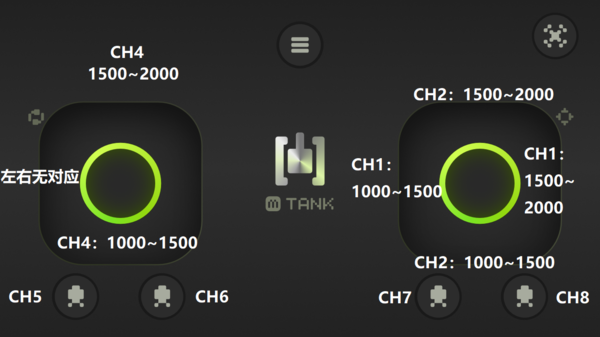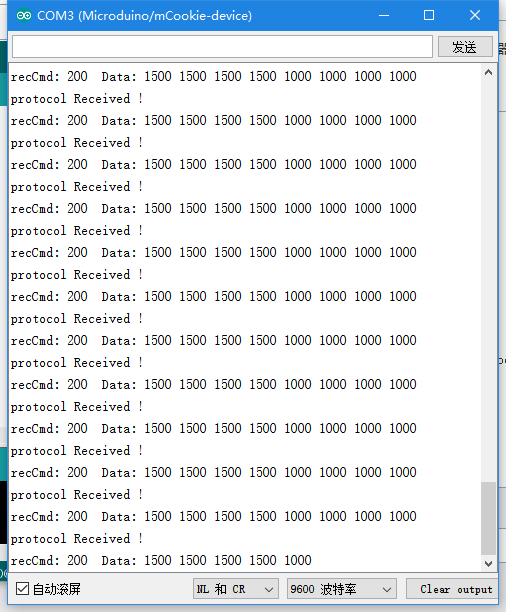“【使用mRobot通信制作小车】”的版本间的差异
502748957@qq.com(讨论 | 贡献) |
502748957@qq.com(讨论 | 贡献) |
||
| (未显示同一用户的5个中间版本) | |||
| 第1行: | 第1行: | ||
| + | {| style="width: 800px;" | ||
| + | |- | ||
| + | | | ||
*iPhone4s以上、iPod touch 5以上、iPad 3以上、iPad mini以上; | *iPhone4s以上、iPod touch 5以上、iPad 3以上、iPad mini以上; | ||
*前往App Store里下载mRobots; | *前往App Store里下载mRobots; | ||
| − | + | ||
| − | [[File:MRobots APPSTORE.png| | + | [[File:MRobots APPSTORE.png|600px|center|thumb|LightBlue]] |
'''【步骤一】''':将程序下载到mCookie里; | '''【步骤一】''':将程序下载到mCookie里; | ||
**程序下载:在Microduino-IDE中找到protocol库中的RX示例,如图所示 | **程序下载:在Microduino-IDE中找到protocol库中的RX示例,如图所示 | ||
| − | [[File:MRobots IDE中的示例1.png| | + | [[File:MRobots IDE中的示例1.png|600px|center|thumb]] |
'''【步骤二】''':在设置中打开IOS手机的蓝牙开关,之后进入mRobots软件,将手机紧贴蓝牙模块,APP会自动连接蓝牙模块 | '''【步骤二】''':在设置中打开IOS手机的蓝牙开关,之后进入mRobots软件,将手机紧贴蓝牙模块,APP会自动连接蓝牙模块 | ||
| − | [[File:配对中.png| | + | [[File:配对中.png|600px|center|thumb]] |
| − | '''【步骤三】''':进入界面后即可遥控,左侧摇杆的上下方向对应数据通道4;左侧摇杆的左右方向无对应;右侧摇杆的上下方向对应通道2;右侧摇杆的左右方向对应通道1;下方四个按钮对应通道5/6/7/ | + | '''【步骤三】''':进入界面后即可遥控,左侧摇杆的上下方向对应数据通道4;左侧摇杆的左右方向无对应;右侧摇杆的上下方向对应通道2;右侧摇杆的左右方向对应通道1;下方四个按钮对应通道5/6/7/8,对应数值的变化已经在图中标识出来了。在制作小车应用时只需提取对应通道的数值即可通过模块操作电机转速了。 |
| − | [[File:MRobots坦克界面1.PNG| | + | [[File:MRobots坦克界面1.PNG|600px|center|thumb]] |
| − | 数据通道1~ | + | 数据通道1~8对应下图中的Data:后面的8路数据通道。该数据打开串口监视器即可看到 |
| − | [[File:示例 protocol RX.png| | + | [[File:示例 protocol RX.png|600px|center|thumb]] |
[[MCookie-BLE | 返回MCookie-BLE模块页面]] | [[MCookie-BLE | 返回MCookie-BLE模块页面]] | ||
| + | |} | ||
2018年6月14日 (四) 08:19的最新版本
【步骤一】:将程序下载到mCookie里;
【步骤二】:在设置中打开IOS手机的蓝牙开关,之后进入mRobots软件,将手机紧贴蓝牙模块,APP会自动连接蓝牙模块 【步骤三】:进入界面后即可遥控,左侧摇杆的上下方向对应数据通道4;左侧摇杆的左右方向无对应;右侧摇杆的上下方向对应通道2;右侧摇杆的左右方向对应通道1;下方四个按钮对应通道5/6/7/8,对应数值的变化已经在图中标识出来了。在制作小车应用时只需提取对应通道的数值即可通过模块操作电机转速了。 数据通道1~8对应下图中的Data:后面的8路数据通道。该数据打开串口监视器即可看到 |