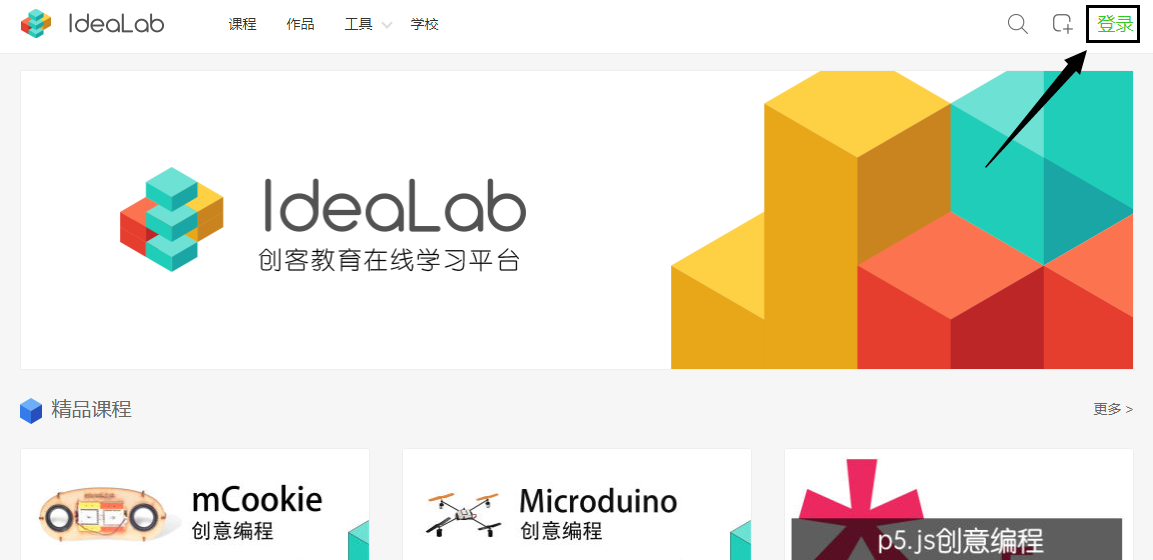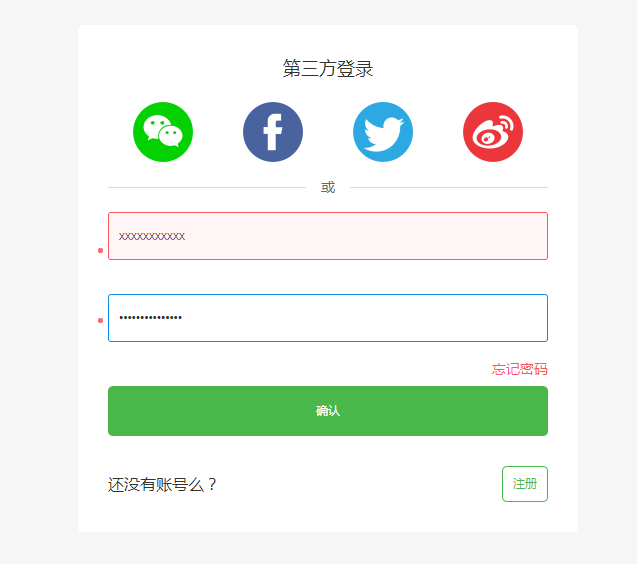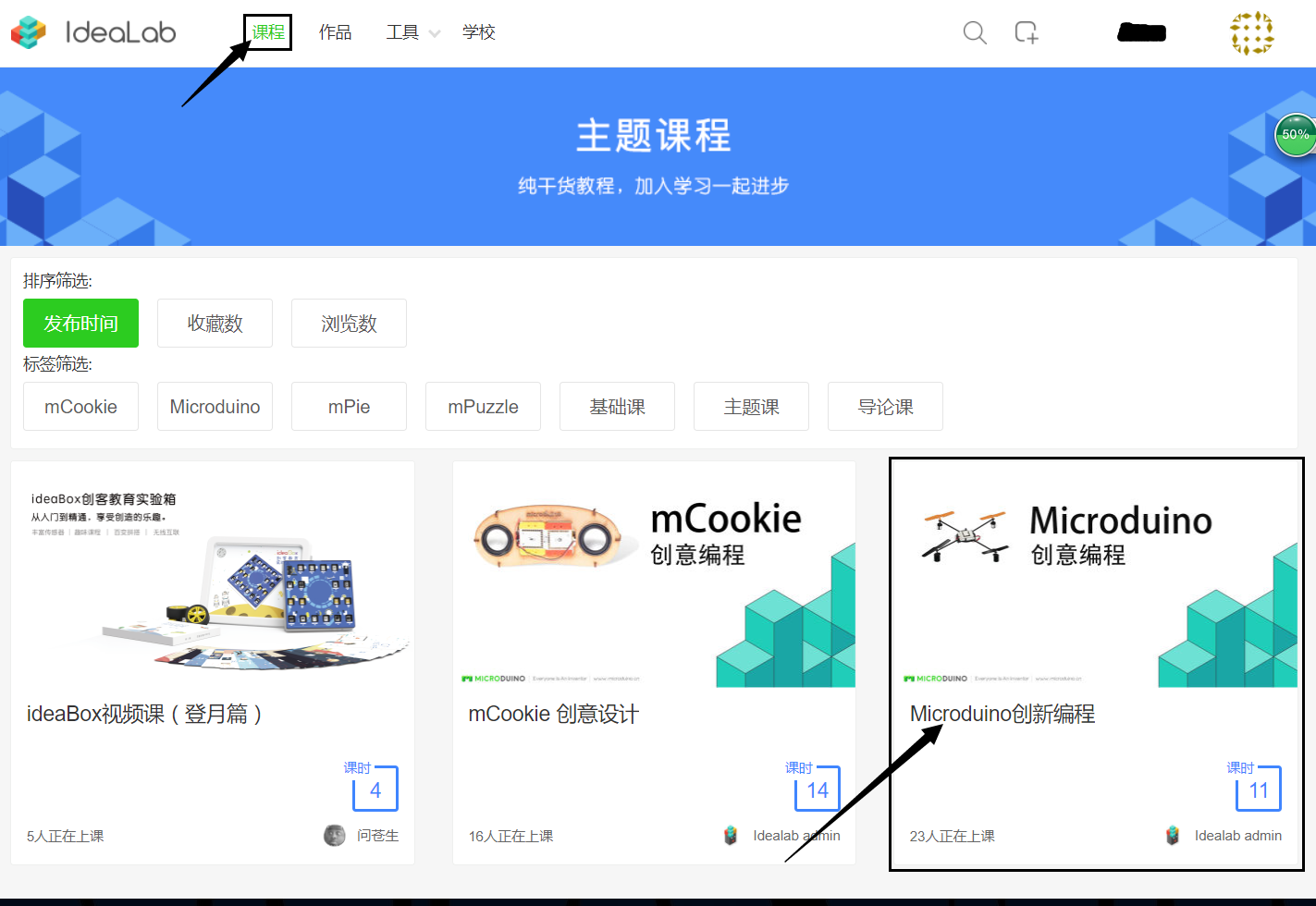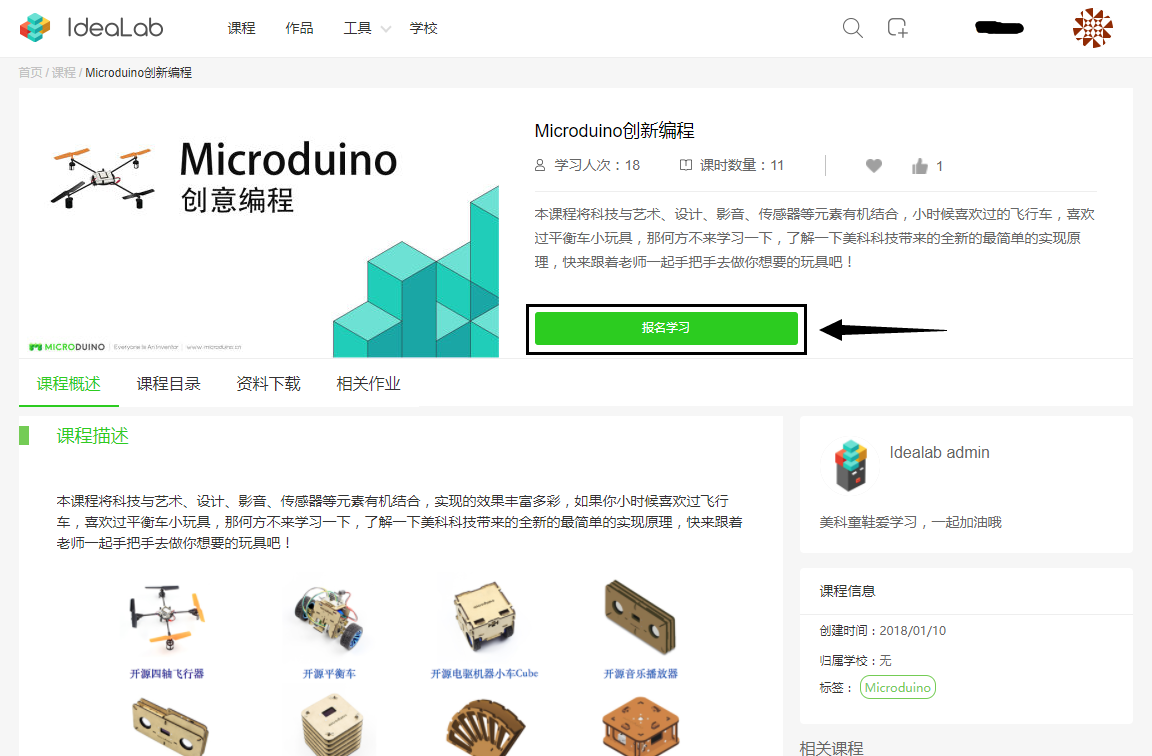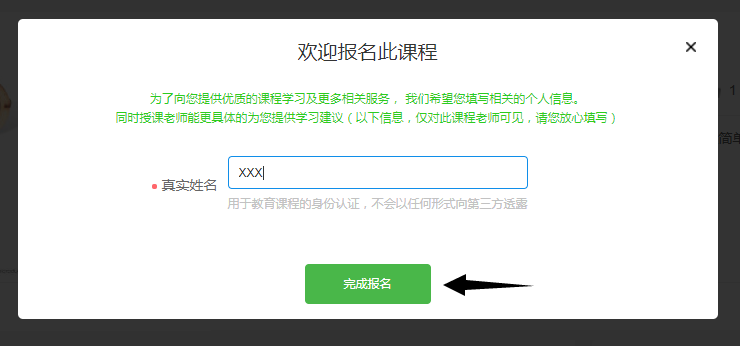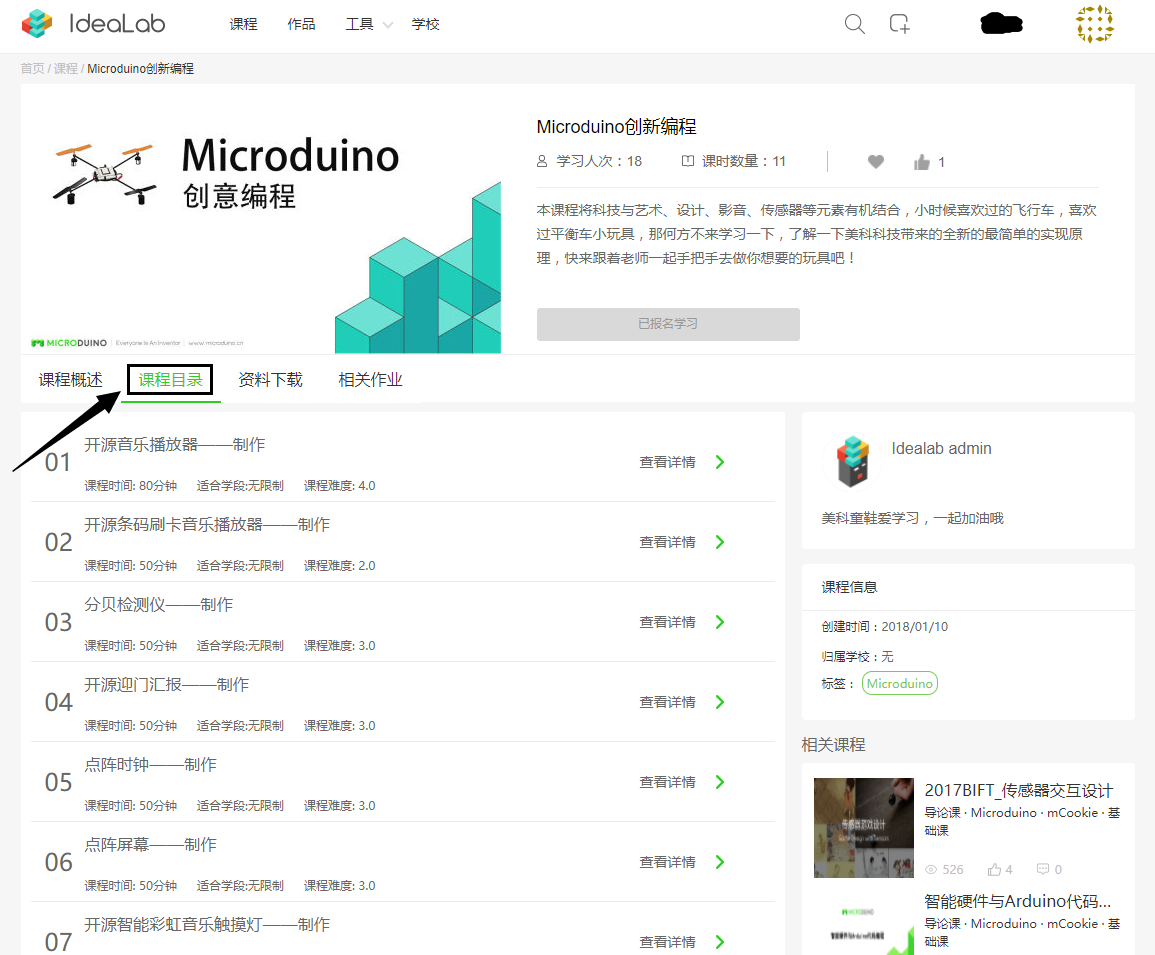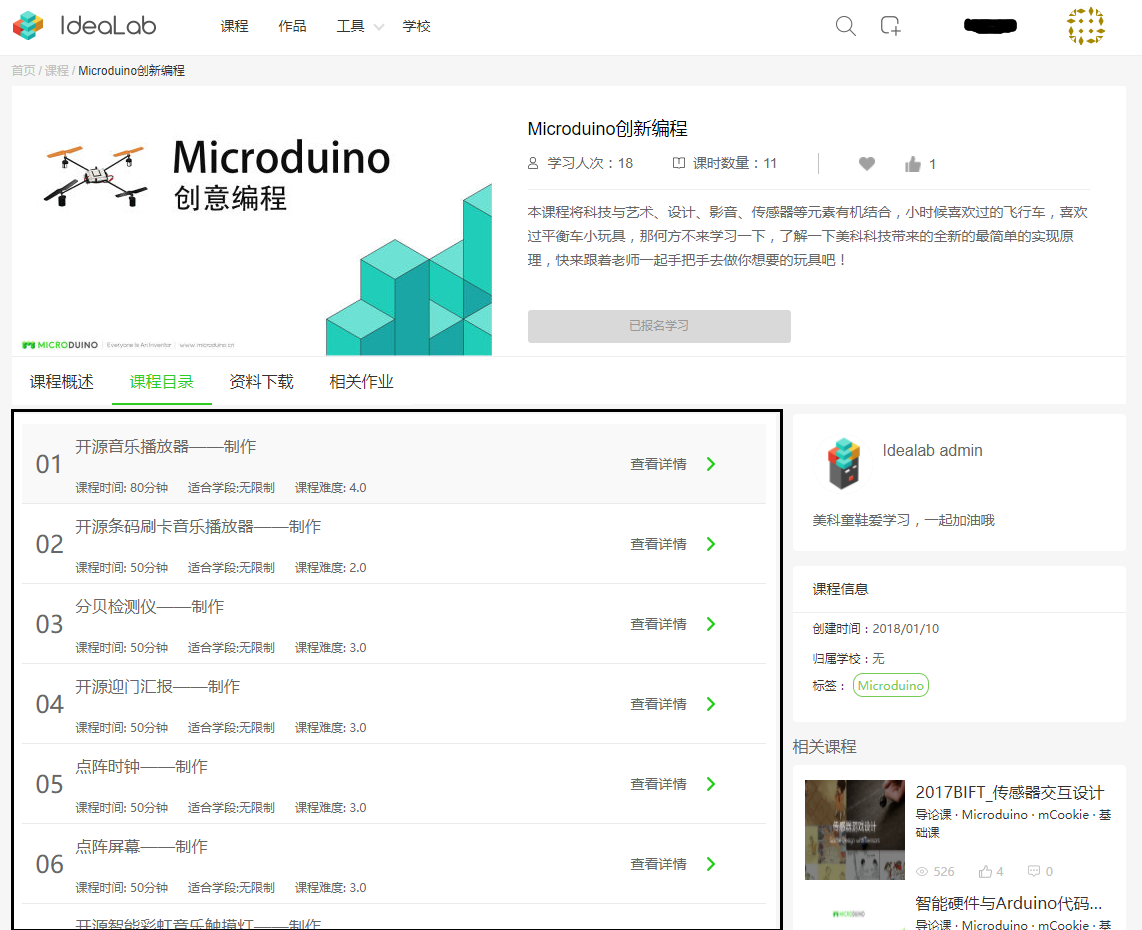|
|
| (未显示6个用户的53个中间版本) |
| 第1行: |
第1行: |
| − | {| style="width: 800px;"
| + | === 详细内容 === |
| − | |-
| |
| − | |
| |
| − | ==概述== | |
| − | *项目名称:Microduino开源迎门汇报
| |
| − | *目的:用Microduino模块搭建迎门人体检测系统
| |
| − | *难度:中
| |
| − | *耗时:2小时
| |
| − | *制作者:peng
| |
| | | | |
| − | 简介
| + | 此部分内容维基现已停止维护,该部分的详细内容全部转移至IdeaLab网站上,请移步[https://www.idealab.cc/course/5a69513f8459d000199e6cca/class/5a585030fec664000f6a7c67 开源迎门汇报——制作]上进行查看。以下是IdeaLab访问流程。 |
| − | *迎门人体检测系统通过热释传感器探测3米范围内是否有人靠近
| |
| − | *在有人靠近时,通过彩色LED灯变换色彩进行提示,并利用喇叭播报出欢迎语音。
| |
| | | | |
| − | ==材料清单== | + | == IdeaLab访问流程 == |
| − | *Microduino设备
| + | '''1、打开网址([http://www.idealab.cc/ https://www.idealab.cc/])。''' |
| − | {|class="wikitable"
| |
| − | |-
| |
| − | |模块||数量||功能
| |
| − | |-
| |
| − | |[[Microduino-Core/zh]]||1||核心板
| |
| − | |-
| |
| − | |[[Microduino-USBTTL/zh]] ||1||下载程序
| |
| − | |-
| |
| − | |[[Microduino-Audio/zh]] ||1||音频控制
| |
| − | |-
| |
| − | |[[Microduino-Amplifier/zh]] ||1||功率放大
| |
| − | |-
| |
| − | |[[Microduino-Sensorhub/zh]] ||1||与传感器相连
| |
| − | |-
| |
| − | |[[Microduino-Cube-S1/zh]] ||1||扩展
| |
| − | |-
| |
| − | |[[Microduino-PIR/zh]] ||1||热释红外传感器
| |
| − | |-
| |
| − | |[[Microduino-Color led/zh]] ||1||彩色LED灯
| |
| − | |}
| |
| − | *其他设备
| |
| − | {|class="wikitable"
| |
| − | |-
| |
| − | |模块||数量||功能
| |
| − | |-
| |
| − | |Micro-USB线||1||下载程序,供电
| |
| − | |-
| |
| − | |喇叭 ||2||发声
| |
| − | |-
| |
| − | |尼龙螺丝 ||10||固定模块
| |
| − | |-
| |
| − | |尼龙螺母 ||5||固定模块
| |
| − | |-
| |
| − | |尼龙螺柱 ||5||固定模块
| |
| − | |-
| |
| | | | |
| − | |开源迎门汇报外壳套件 ||1||外壳
| + | '''2、点击右上角登录按钮。''' |
| − | |}
| |
| | | | |
| − | ==实验原理==
| + | [[文件:1.png]] |
| − | *迎门人体检测系统主要分为检测与控制部分
| |
| − | *检测部分采用红外热释传感器[[Microduino-PIR/zh]],能探测附近人体的红外特征信号
| |
| − | *控制部分为声光控制:
| |
| − | **发光部件采用[[Microduino-Color led/zh]]模块,能让LED呈现美轮美奂的颜色
| |
| − | **音频部分通过[[Microduino-Audio/zh]]模块处理音频文件,[[Microduino-Amplifier/zh]]模块功率放大模块驱动喇叭发声
| |
| − | *传感器'''[[Microduino-PIR/zh]]'''工作原理
| |
| − | **人体都有特定波长10um左右,可以被热释传感器被动式红外探头探测到的红外线
| |
| − | **人体红外线经过菲涅尔滤光片增强后聚集到红外探头上,探头上的热释电元件温度会发生变化从而向外释放电荷,经过后续电路处理就能产生可以处理的电信号
| |
| − | **当[[Microduino-PIR/zh]]传感器探测范围内有人靠近后,[[Microduino-Color led/zh]]模块变换颜色,Auido模块播报“欢迎光临”或者“再见”语音
| |
| − | [[File:Doorwelcome1.jpg||600px|center]]
| |
| | | | |
| − | ==程序下载==
| + | '''3、登录/注册账号。''' |
| − | 迎门汇报代码Github:[https://github.com/Microduino/WelcomeBodyDetector '''WelcomeBodyDetector''']
| |
| | | | |
| − | ==程序烧写==
| + | [[文件:2.png]] |
| − | *将'''[[Microduino-Core/zh]]'''、'''[[Microduino-USBTTL/zh]]'''堆叠在一起。
| |
| − | **用数据线连接其中的'''[[Microduino-USBTTL/zh]]'''准备上传程序。
| |
| − | **注意:最好不要将所有模块堆叠在一起之后再上传程序
| |
| − | *打开Arduino IDE for Microduino,环境,(搭建参考:'''[[AVR核心:Getting started/zh]]''')
| |
| − | *点击'''【工具】''',确认'''板卡(Microduino-Core),处理器(Atmega328P@16M,5V)'''选择无误,并选中对应'''端口号(COMX)'''
| |
| − | *点击'''【文件】'''->'''【打开】''',浏览到项目程序地址,点击'''“WelcomeBodyDetector.ino”'''程序打开
| |
| − | *几项都无误后,点击'''"→"'''按钮下载程序到开发板上
| |
| | | | |
| − | ==拼装过程==
| + | '''4、点击课程,在课程列表中找到《Microduino创新编程》课程并点击打开。''' |
| − | *'''Step1''':
| |
| − | **'''如下图''',将'''[[[Microduino-Cube-S1/zh]]'''用'''尼龙螺丝''','''尼龙螺母'''固定在'''结构A2'''底板上面
| |
| − | [[File:Welcome1.png||600px|center]]
| |
| − | *'''Step2''':
| |
| − | **'''如下图''',按以下顺序把模块叠在'''[[Microduino-Cube-S1/zh]]'''底板上
| |
| − | ***'''[[Microduino-Core/zh]]'''
| |
| − | ***'''[[Microduino-USBTTL/zh]]'''
| |
| − | ***'''[[Microduino-Audio/zh]]'''
| |
| − | ***'''[[Microduino-Amplifier/zh]]'''
| |
| − | ***'''[[Microduino-Sensorhub/zh]]'''
| |
| − | [[File:Welcome2.png||600px|center]]
| |
| − | *'''Step3''':
| |
| − | **将'''喇叭'''连接到'''[[Microduino-Amplifier/zh]]'''模块的接口上(没有左右顺序区别)
| |
| − | **'''如下图''',将'''结构B4''','''结构B2'''插在'''结构A2'''上
| |
| − | **将'''结构B6'''插在'''结构A2'''上,把喇叭固定
| |
| − | [[File:Welcome33.jpg||600px|center]]
| |
| − | *'''Step4''':
| |
| − | **'''如下图''',使用'''尼龙螺丝''','''尼龙螺母'''将两个'''[[Microduino-Passive Infrared/zh]]'''传感器固定在两块'''结构B1'''上
| |
| − | **将'''结构B1'''固定在'''结构A2'''上
| |
| − | [[File:Welcome4.png||600px|center]]
| |
| − | *'''Step5''':
| |
| − | **'''如下图''',使用'''尼龙螺丝''','''尼龙螺母'''将[[Microduino-Color led/zh]]固定在'''结构A1'''上
| |
| − | [[File:Welcome5.png||600px|center]]
| |
| − | *'''Step6''':
| |
| − | **'''按下图所标''',用传感器线把传感器和'''[[Microduino-Sensorhub/zh]]'''连接起来
| |
| − | **两个'''[[Microduino-Passive Infrared/zh]]'''传感器连接到'''D4/D5'''与'''D6/D7'''接口('''图中蓝色标注''')
| |
| − | **将'''[[Microduino-Color led/zh]]'''连接到'''A0/A1'''接口('''图中红色标注''')
| |
| − | [[File:Welcome6.png||600px|center]]
| |
| − | *'''Step7''':
| |
| − | **盖上'''结构A1'''
| |
| − | ***图中'''黄色框中'''的'''插槽'''要与'''底部的插槽'''放在对应位置,对准'''结构B6'''即可
| |
| − | ***使用'''结构B5'''固定住'''结构A1'''和'''结构A2'''上的每个插孔
| |
| − | [[File:Welcome7.png||600px|center]]
| |
| | | | |
| − | ==代码说明==
| + | [[文件:8.png]] |
| − | *进出门判断
| + | |
| − | <source lang="cpp">
| + | '''5、点击“报名学习”。''' |
| − | void judge()
| + | |
| − | {
| + | [[文件:9.png]] |
| − | //先过D4后过D6为进入
| + | |
| − | if((digitalRead(body_pin) == 1) && (digitalRead(body_pin2) == 0))
| + | '''6、输入姓名。''' |
| − | {
| + | |
| − | FLAG_1 = 1;
| + | [[文件:5.png]] |
| − | delay(200);
| + | |
| − | }
| + | '''7、点击“课程目录”。''' |
| − | if((digitalRead(body_pin) == 1) && (digitalRead(body_pin2) == 1) && (FLAG_1 == 1))
| + | |
| − | {
| + | [[文件:10.png]] |
| − |
| + | |
| − | colorWipe(color[random(1, 10)]);
| + | '''8、选择相应课程进行学习。''' |
| − | audio_choose(1);
| + | |
| − | Serial.println("COMING IN");
| + | [[文件:11.png]] |
| − | FLAG_1 = 0;
| |
| − | delay(1300); //1300
| |
| − | }
| |
| − | //先过D6后过D4为出门
| |
| − | if((digitalRead(body_pin) == 0) && (digitalRead(body_pin2) == 1))
| |
| − | {
| |
| − | FLAG_2 = 1;
| |
| − | delay(200); //2000
| |
| − | }
| |
| − | if((digitalRead(body_pin) == 1) && (digitalRead(body_pin2) == 1) && (FLAG_2 == 1))
| |
| − | {
| |
| − | colorWipe(color[random(1, 10)]);
| |
| − | audio_choose(2);
| |
| − | Serial.println("GOING OUT");
| |
| − | FLAG_2 = 0;
| |
| − | delay(1300); //2000
| |
| − | }
| |
| − | }
| |
| − |
| |
| − | </source>
| |
| − | ==疑难解答/FAQ==
| |
| − | ==视频==
| |
| − | [[File:Welcome.jpg||600px|center]] | |