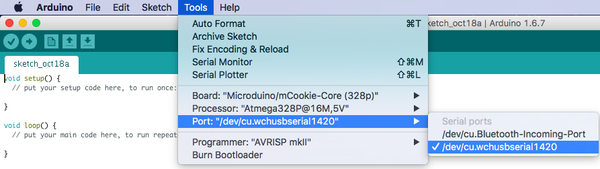“Getting started: Mac/zh”的版本间的差异
Zhangfengfeng(讨论 | 贡献) (→选择开发板类型和处理器) |
Zhangfengfeng(讨论 | 贡献) (撤销Zhangfengfeng(讨论)的版本19209) |
||
| 第86行: | 第86行: | ||
正确的开发板类型和处理器对正确编译代码到核心模块至关重要。 | 正确的开发板类型和处理器对正确编译代码到核心模块至关重要。 | ||
| − | 在“工具> | + | 在“工具>开发板”和“工具>处理器”中配置软件。. |
下面的表格列出所有的核心模块及相应的“开发板”和“处理器”,以及包含有特殊核心模块的套件。 | 下面的表格列出所有的核心模块及相应的“开发板”和“处理器”,以及包含有特殊核心模块的套件。 | ||
2017年3月28日 (二) 09:06的版本
| Language | English |
|---|
目录下载
https://www.microduino.cc/download/ 安装
确认驱动安装成功确认基于您的硬件的驱动安装成功。 下面的表格列出了每个套件所用的上传模块:
USBTTL
CoreUSB
mBattery
注意: 长按mBattery开关至红灯亮起,电池开始供电。
选择开发板类型和处理器正确的开发板类型和处理器对正确编译代码到核心模块至关重要。 在“工具>开发板”和“工具>处理器”中配置软件。. 下面的表格列出所有的核心模块及相应的“开发板”和“处理器”,以及包含有特殊核心模块的套件。 例如对于IBC的Core,开发板是Microduino/mCookie-Core (328p),处理器是Atmega328P@16M,5V。
处理器差异CoreCore+Arduino IDE 基础界面
工具
上传代码
|