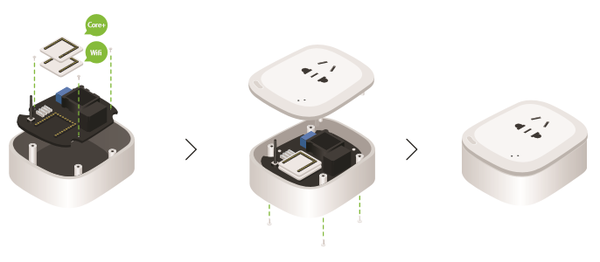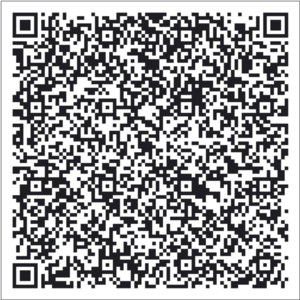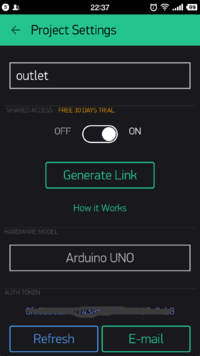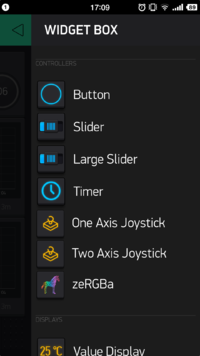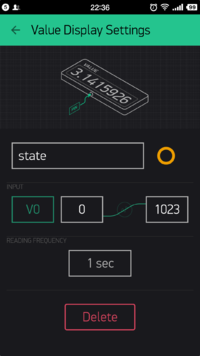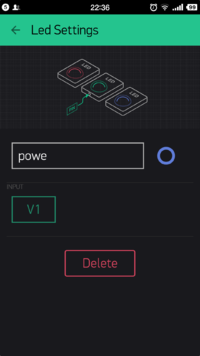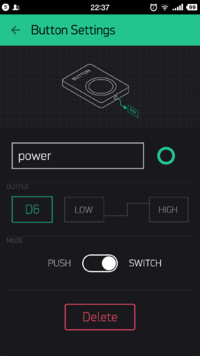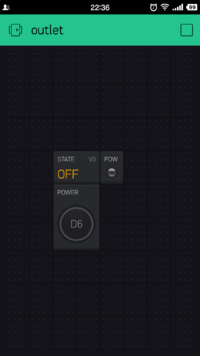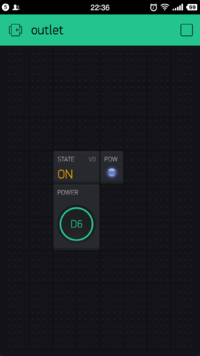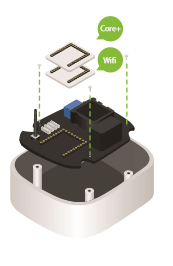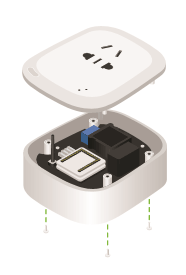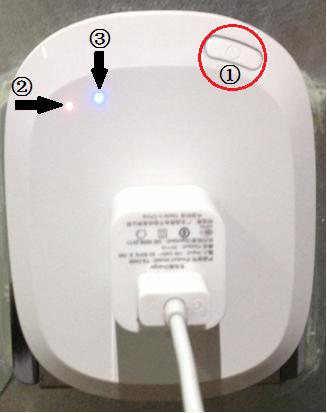“开源智能插座/zh”的版本间的差异
(→概述) |
(→操作说明) |
||
| (未显示同一用户的14个中间版本) | |||
| 第13行: | 第13行: | ||
**核心控制模块[[Microduino-Core+/zh]]接收到指令之后控制继电器开关 | **核心控制模块[[Microduino-Core+/zh]]接收到指令之后控制继电器开关 | ||
**WiFi无线模块[[Microduino-Module WIFI,ESP/zh]]负责进行无线通讯 | **WiFi无线模块[[Microduino-Module WIFI,ESP/zh]]负责进行无线通讯 | ||
| − | [[File:outletImg.png|| | + | [[File:outletImg.png||600px|center]] |
==材料清单== | ==材料清单== | ||
| + | |||
| + | {| border="0" cellpadding="10" width="100%" | ||
| + | |- | ||
| + | |width="50%" valign="top" align="left"| | ||
| + | |||
*Microduino设备 | *Microduino设备 | ||
{|class="wikitable" | {|class="wikitable" | ||
| 第27行: | 第32行: | ||
|[[Microduino-Module WIFI,ESP/zh]] ||1||连接网络 | |[[Microduino-Module WIFI,ESP/zh]] ||1||连接网络 | ||
|} | |} | ||
| + | |||
| + | |width="50%" valign="top" align="left"| | ||
| + | |||
*其他设备 | *其他设备 | ||
{|class="wikitable" | {|class="wikitable" | ||
| 第41行: | 第49行: | ||
|- | |- | ||
|M3螺丝刀 ||1||拧螺丝 | |M3螺丝刀 ||1||拧螺丝 | ||
| + | |} | ||
| + | |||
|} | |} | ||
| 第60行: | 第70行: | ||
===获取Blynk手机客户端=== | ===获取Blynk手机客户端=== | ||
| + | |||
| + | {| border="0" cellpadding="10" width="100%" | ||
| + | |- | ||
| + | |width="50%" valign="top" align="left"| | ||
*请参考教程:'''[[https://www.microduino.cn/wiki/index.php/Microduino-Blynk_Getting_start/zh#.E5.88.9B.E5.BB.BA.E9.A1.B9.E7.9B.AE 获取,配置Blynk]]''' | *请参考教程:'''[[https://www.microduino.cn/wiki/index.php/Microduino-Blynk_Getting_start/zh#.E5.88.9B.E5.BB.BA.E9.A1.B9.E7.9B.AE 获取,配置Blynk]]''' | ||
| − | |||
*你可以扫描下方二维码来获智能插座APP | *你可以扫描下方二维码来获智能插座APP | ||
| + | |width="50%" valign="top" align="left"| | ||
[[File:BlynkOutletLink.png||300px|center]] | [[File:BlynkOutletLink.png||300px|center]] | ||
| + | |} | ||
| + | |||
| + | {| border="0" cellpadding="10" width="100%" | ||
| + | |- | ||
| + | |width="50%" valign="top" align="left"| | ||
*当然你也可以自己动手做一个 | *当然你也可以自己动手做一个 | ||
*选择自己做的话就为此项目起名为 outlet | *选择自己做的话就为此项目起名为 outlet | ||
| + | |width="50%" valign="top" align="left"| | ||
[[File:BlynkSettingOutlet2.png||200px|center]] | [[File:BlynkSettingOutlet2.png||200px|center]] | ||
| + | |} | ||
| + | |||
| + | {| border="0" cellpadding="10" width="100%" | ||
| + | |- | ||
| + | |width="50%" valign="top" align="left"| | ||
*接下来点击面板可以调出'''WIDGET BOX''',上边有很多控件供你选择。 | *接下来点击面板可以调出'''WIDGET BOX''',上边有很多控件供你选择。 | ||
| + | |width="50%" valign="top" align="left"| | ||
[[File:BlynkSetting3.png||200px|center]] | [[File:BlynkSetting3.png||200px|center]] | ||
| + | |} | ||
| + | |||
| + | {| border="0" cellpadding="10" width="100%" | ||
| + | |- | ||
| + | |width="50%" valign="top" align="left"| | ||
*选择'''Value Display''',输入state表示这个控件是用来获取插座开关状态的 | *选择'''Value Display''',输入state表示这个控件是用来获取插座开关状态的 | ||
*'''INPUT'''选择V0,'''READING FREQUENCY'''选择1秒表示插座发送状态的频率 | *'''INPUT'''选择V0,'''READING FREQUENCY'''选择1秒表示插座发送状态的频率 | ||
| + | |width="50%" valign="top" align="left"| | ||
[[File:BlynkSettingOutlet4.png||200px|center]] | [[File:BlynkSettingOutlet4.png||200px|center]] | ||
| + | |} | ||
| + | |||
| + | {| border="0" cellpadding="10" width="100%" | ||
| + | |- | ||
| + | |width="50%" valign="top" align="left"| | ||
*接下来放一个led显示控件用来模拟一个LED灯,'''INPUT'''设置成V1 | *接下来放一个led显示控件用来模拟一个LED灯,'''INPUT'''设置成V1 | ||
| + | |width="50%" valign="top" align="left"| | ||
[[File:BlynkSettingOutlet5.png||200px|center]] | [[File:BlynkSettingOutlet5.png||200px|center]] | ||
| − | * | + | |} |
| + | |||
| + | {| border="0" cellpadding="10" width="100%" | ||
| + | |- | ||
| + | |width="50%" valign="top" align="left"| | ||
| + | *在Microduino端对应的代码是 | ||
| + | |width="50%" valign="top" align="left"| | ||
<source lang="cpp"> | <source lang="cpp"> | ||
BLYNK_READ(V0) { | BLYNK_READ(V0) { | ||
| 第86行: | 第130行: | ||
} | } | ||
</source> | </source> | ||
| + | |} | ||
| + | |||
| + | {| border="0" cellpadding="10" width="100%" | ||
| + | |- | ||
| + | |width="50%" valign="top" align="left"| | ||
*最后选一个按钮控件,'''OUTPUT'''设置为D6,代表控制Microduino的D6引脚 | *最后选一个按钮控件,'''OUTPUT'''设置为D6,代表控制Microduino的D6引脚 | ||
| + | |width="50%" valign="top" align="left"| | ||
[[File:BlynkSettingOutlet7.png||200px|center]] | [[File:BlynkSettingOutlet7.png||200px|center]] | ||
| − | * | + | |} |
| + | |||
| + | {| border="0" cellpadding="10" width="100%" | ||
| + | |- | ||
| + | |width="50%" valign="top" align="left"| | ||
| + | *最终,你的手机面板上现在看起来像这样 | ||
| + | |width="50%" valign="top" align="left"| | ||
[[File:BlynkSettingOutlet8.png||200px|center]] | [[File:BlynkSettingOutlet8.png||200px|center]] | ||
| + | |} | ||
| + | |||
| + | {| border="0" cellpadding="10" width="100%" | ||
| + | |- | ||
| + | |width="50%" valign="top" align="left"| | ||
*按下按钮后会显示插座已经变成开启状态 | *按下按钮后会显示插座已经变成开启状态 | ||
| + | |width="50%" valign="top" align="left"| | ||
[[File:BlynkSettingOutlet9.png||200px|center]] | [[File:BlynkSettingOutlet9.png||200px|center]] | ||
| + | |} | ||
==下载程序== | ==下载程序== | ||
| 第106行: | 第169行: | ||
==拼装智能插座== | ==拼装智能插座== | ||
| − | *Step1 | + | {| border="0" cellpadding="10" width="100%" |
| − | **先使用三个'''4mm螺丝''' | + | |- |
| − | + | |width="50%" valign="top" align="left"| | |
| − | + | *'''Step1''' | |
| − | + | **先使用三个'''4mm螺丝'''将电路板固定在底壳上,然后准备好'''[[Microduino-Module WIFI,ESP/zh]]'''与'''[[Microduino-Core+]]''' | |
| − | [[File: | + | |width="50%" valign="top" align="left"| |
| + | [[File:Chazuo1v1.png||200px|center]] | ||
| + | |} | ||
| − | *Step3 | + | {| border="0" cellpadding="10" width="100%" |
| + | |- | ||
| + | |width="50%" valign="top" align="left"| | ||
| + | *'''Step2''' | ||
| + | **将'''[[Microduino-Module WIFI,ESP/zh]]'''与'''[[Microduino-Core+]]'''一起堆叠在智能插座的底板上 | ||
| + | |width="50%" valign="top" align="left"| | ||
| + | [[File:Chazuo2v1.png||200px|center]] | ||
| + | |} | ||
| + | |||
| + | |||
| + | {| border="0" cellpadding="10" width="100%" | ||
| + | |- | ||
| + | |width="50%" valign="top" align="left"| | ||
| + | *'''Step3''' | ||
**将智能插座外壳扣入底壳并使用'''8mm长螺丝'''旋入,固定上下外壳,至此智能插座部分搭建完成 | **将智能插座外壳扣入底壳并使用'''8mm长螺丝'''旋入,固定上下外壳,至此智能插座部分搭建完成 | ||
| − | [[File: | + | |width="50%" valign="top" align="left"| |
| + | [[File:Chazuo3v1.png||200px|center]] | ||
| + | |} | ||
==操作说明== | ==操作说明== | ||
| + | {| border="0" cellpadding="10" width="100%" | ||
| + | |- | ||
| + | |width="50%" valign="top" align="left"| | ||
*将智能插座插入家中的插座。 | *将智能插座插入家中的插座。 | ||
*把家里任何电器的电源线接入智能插座比如电视机,冰箱,加湿器 | *把家里任何电器的电源线接入智能插座比如电视机,冰箱,加湿器 | ||
| 第126行: | 第209行: | ||
②是上电指示灯 | ②是上电指示灯 | ||
③是智能插座通断指示灯 | ③是智能插座通断指示灯 | ||
| + | |width="50%" valign="top" align="left"| | ||
[[File:Chazuo4.jpg||500px|center]] | [[File:Chazuo4.jpg||500px|center]] | ||
| + | |} | ||
==注意问题== | ==注意问题== | ||
2016年3月22日 (二) 13:55的最新版本
目录概述
材料清单
实验原理
获取,配置Blynk
获取Blynk手机客户端
下载程序智能插座Github:ESP8266BlynkOutlet 程序烧写
拼装智能插座
操作说明
注意问题
疑难解答/FAQ |