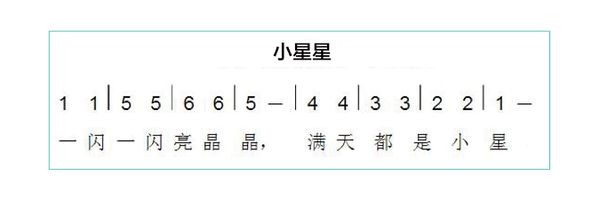“蜂鸣器使用”的版本间的差异
(→Mixly编程) |
|||
| 第34行: | 第34行: | ||
[[File:buzzer-mixly_explain.jpg|center|600px]] | [[File:buzzer-mixly_explain.jpg|center|600px]] | ||
*图形化编程完毕,蜂鸣器只要这一个控件就能发声。 | *图形化编程完毕,蜂鸣器只要这一个控件就能发声。 | ||
| + | *其他蜂鸣器控制控件说明。 | ||
| + | [[File:buzzer-mixly_explain-song.jpg|center|600px]] | ||
| + | [[File:buzzer-mixly_explain-xuanlv.jpg|center|600px]] | ||
==调试== | ==调试== | ||
2016年3月21日 (一) 10:16的版本
目录模块功能
设备
实例一:蜂鸣器发声概述我们的蜂鸣器是无源蜂鸣器,需要一定的频率来驱动,单纯给它高电压是没法响起来的。 搭建硬件Setup 1:将蜂鸣器背面的接口和Hub的数字口(D6)接起来。 Setup 2:将CoreUSB,Hub,Buzzer连接在一起。通过USB数据线将接入电脑。 Mixly编程
调试
实例二:蜂鸣器报警概述让蜂鸣器发出报警声音。 搭建硬件与【实例一:蜂鸣器发声】一样。 Mixly编程
调试
实例三:蜂鸣器编歌概述使用蜂鸣器代替音频喇叭播放歌曲,不过它只能出现音调,不能发出具体的声音。 搭建硬件与【实例一:蜂鸣器发声】一样。 Mixly编程先普及下简谱相关的知识-音符。
调试 |