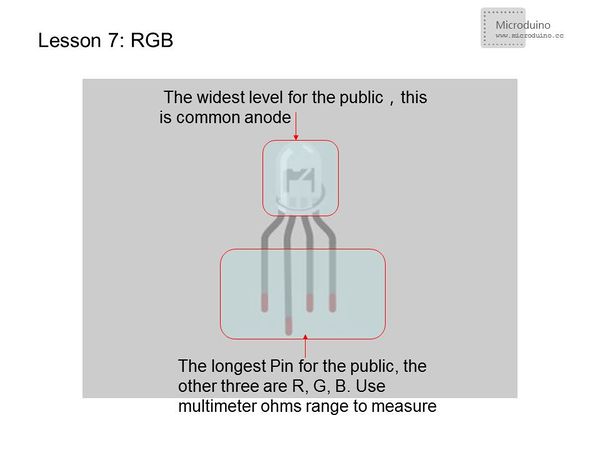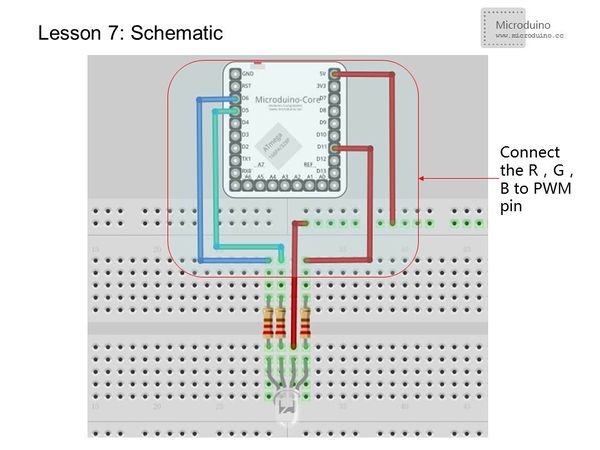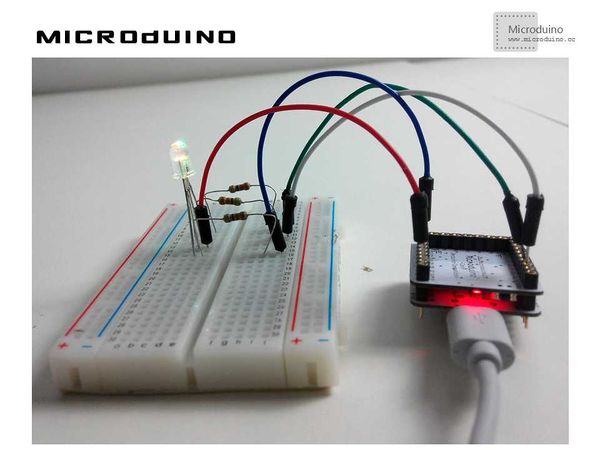Lesson 7--Microduino “RGB LED”
| Language | English |
|---|
目录[隐藏]ObjectiveBy now you are familiar with using an LED. Let's take a look at the RGB LED. This new type of LED allows us to display different colors. We can also replicate the breathing light effect from last lesson. Equipment
RGBRGB LED contains three LEDs: red, green, and blue. By controlling the three LED's brightness, you can create any color you want. Connection Methods
Experiment SchematicThe following connection uses method 1 and uses D5,D6,D11. Programint redPin = 11;
int greenPin = 5;
int bluePin = 6;
void setup()
{
pinMode(redPin, OUTPUT);
pinMode(greenPin, OUTPUT);
pinMode(bluePin, OUTPUT);
}
void loop()
{
setColor(255, 0, 0); // Red
delay(1000);
setColor(0, 255, 0); // Green
delay(1000);
setColor(0, 0, 255); // Blue
delay(1000);
setColor(255, 255, 0); // Yellow
delay(1000);
setColor(80, 0, 80); // Purple
delay(1000);
setColor(255, 255, 255);// White
delay(1000);
setColor(0, 0, 0); //Black
delay(1000);
for(int i=0;i<255;i+=5)//Red coming on
{
setColor(i, 0, 0);
delay(30);
}
delay(100);
for(int i=255;i>0;i-=5)//Red coming off
{
setColor(i, 0, 0);
delay(30);
}
delay(100);
for(int i=0;i<255;i+=5)//Blue coming on
{
setColor(0, i, 0);
delay(30);
}
delay(100);
for(int i=255;i>0;i-=5)//Blue coming off
{
setColor(0, i, 0);
delay(30);
}
delay(100);
for(int i=0;i<255;i+=5)//Green coming on
{
setColor(0, 0, i);
delay(30);
}
delay(100);
for(int i=255;i>0;i-=5)//Green coming off
{
setColor(0, 0, i);
delay(30);
}
delay(100);
}
void setColor(int red, int green, int blue)//Color display program
{
analogWrite(redPin, 255 - red);
analogWrite(greenPin, 255 - green);
analogWrite(bluePin, 255 - blue);
}
We wrote a setColor() function so that it can be invoked in loop() directly. This makes the program look cleaner and clearer. The above program only lists a few colors you can make. You can search online for RGB values for any color you want. ResultThe light will go from red, green, blue, yellow, purple, black, and to white. Then, it will behave like a breathing light as in Lesson 6. Video |