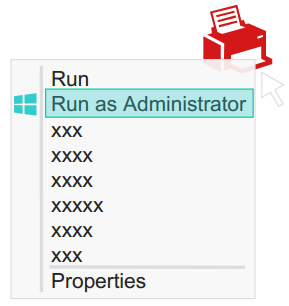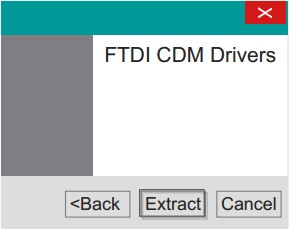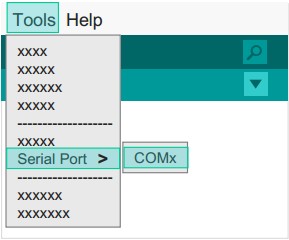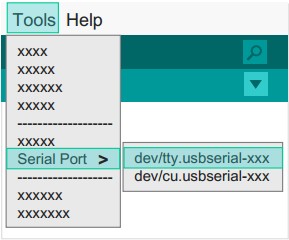“AVR Core: Getting Started”的版本间的差异
(→Step 3: Installing Drivers) |
|||
| 第60行: | 第60行: | ||
==Step 3: Installing Drivers== | ==Step 3: Installing Drivers== | ||
| − | ''' | + | '''After the IDE is configured, install the drivers''' |
| − | ''' | + | '''Download Driver* |
*First download the corresponding system drivers: | *First download the corresponding system drivers: | ||
**[[https://github.com/wasdpkj/Microduino-Drivers Microduino-Drivers]] | **[[https://github.com/wasdpkj/Microduino-Drivers Microduino-Drivers]] | ||
| − | ''' | + | '''Install the driver''' |
| − | |||
{| style="width: 800px;" | {| style="width: 800px;" | ||
|- | |- | ||
| | | | ||
| − | ''' | + | '''Windows'''<br> |
*Automatic installation | *Automatic installation | ||
:1. Unzip get "\ Windows \ Automatic" folder contents. | :1. Unzip get "\ Windows \ Automatic" folder contents. | ||
| 第81行: | 第80行: | ||
*Manual installation | *Manual installation | ||
:1. Advanced users may choose to install manually: | :1. Advanced users may choose to install manually: | ||
| − | :'''[[Manually | + | :'''[[Manually Installing Drivers in Windows]]''' |
|| | || | ||
[[File:microduinoGettingStart3.jpg|289px|right|thumb]] | [[File:microduinoGettingStart3.jpg|289px|right|thumb]] | ||
| 第90行: | 第89行: | ||
|- | |- | ||
| | | | ||
| − | ''' | + | '''Mac OS''' |
:1. Unzip get"\Mac.os"Folder Contents | :1. Unzip get"\Mac.os"Folder Contents | ||
:2. Run "FTDIUSBSerialDriver_X_X" | :2. Run "FTDIUSBSerialDriver_X_X" | ||
2015年6月30日 (二) 20:35的版本
| Language | English |
|---|
|
目录Step 1: Arduino IDE Download*Arduino compatible, first install the basic IDE
Step 2: Verify IDE
Step 3: Installing DriversAfter the IDE is configured, install the drivers
Note: If there is damage or missing signature file when prompted, you need to disable the digital signature system installation in windows 8。 1.Turn off the check. 2.Hold the shift key while clicking on Restart. 3.Select Troubleshoot > Advanced Options > Startup Settings > Restart. 4.After Restart select option 7. Step 4: Connecting Hardware
Appendix |