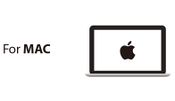|
|
| (未显示2个用户的8个中间版本) |
| 第1行: |
第1行: |
| − | {{Language|Microduino Getting Started}} | + | {{Language|AVR核心:Getting started}} |
| − | | |
| | {| style="width: 800px;" | | {| style="width: 800px;" |
| | |- | | |- |
| | | | | | |
| − | [[File:microduinoGettingStartHeader.jpg|360px|right|thumb]]
| |
| − |
| |
| − |
| |
| − |
| |
| − |
| |
| − |
| |
| − |
| |
| − | ==Step 1: Arduino IDE Download==
| |
| − | '''*Arduino compatible, first install the basic IDE'''
| |
| | | | |
| | + | {| style="width: 800px;" | colspan="2" | |
| | | | |
| − | * Download the Microduino IDE (based on a modified version Arduino1.0x):
| |
| − | **[https://github.com/wasdpkj/Microduino-IDE-win/archive/master.zip Windows]
| |
| − | **[https://github.com/wasdpkj/Microduino-IDE-mac/archive/master.zip Macs]
| |
| − |
| |
| − |
| |
| − | *We have Microduino compatible hardware support packages and libraries integrated in the IDE. The next step will be to verify that it is installed correctly
| |
| − |
| |
| − | ==Step 2: Verify IDE==
| |
| − |
| |
| − | {| style="width: 800px;"
| |
| | |- | | |- |
| − | | | + | | style="width:400px" align="left"| |
| − | '''*Verifying hardware support package'''
| + | =For MAC= |
| | | | |
| | + | *'''[[Getting started: Mac]]''' |
| | + | <br> |
| | + | [[File:microduinoGettingStart-ForMAC.jpg|400px|left|thumb]] |
| | | | |
| − | *The Microduino IDE has an integrated hardware support package for its variety of cores:
| + | | style="width:400px" align="right"| |
| − | **This package allows Microduino hardware to be displayed in the “Board” menu
| + | | |
| − | **Like the official Arduino hardware, you can download code online and reprogram the bootloader
| + | =For WINDOWS= |
| | | | |
| − | | + | *'''[[Getting started: Windows]]''' |
| − | 1. Start Arduino IDE, click the "Tools" menu.<br>2. Verify that there are Microduino modules under "Board" menu.
| + | <br> |
| − | ||
| + | [[File:microduinoGettingStart-ForWindows.jpg|400px|left|thumb]] |
| − | [[File:microduinoGettingStart1.jpg|289px|right|thumb]] | |
| − | |}
| |
| − | | |
| − | | |
| − | {| style="width: 800px;"
| |
| | |- | | |- |
| − | | | + | | |
| − | '''*Verify library'''
| |
| − | | |
| − | | |
| − | *Microduino provides a compatible library support package for dozens of different functional modules:
| |
| − | **The original Arduino support packages are renamed for simpler classification
| |
| − | | |
| − | | |
| − | 1. Start Arduino IDE, click the "File" menu.<br>
| |
| − | 2. You will find the prewritten programs in the "Examples" menu.<br>
| |
| − | 3. The original Arduino examples are placed in the "Arduino" folder.
| |
| − | ||
| |
| − | [[File:microduinoGettingStart2.jpg|289px|right|thumb]]
| |
| | |} | | |} |
| − | | + | <br> |
| − | ==Step 3: Installing Drivers==
| + | <br> |
| − | | |
| − | '''After the IDE is configured, install the drivers'''
| |
| − | | |
| − | | |
| − | '''Download Driver*
| |
| − | *First download the corresponding system drivers:
| |
| − | **[[https://github.com/wasdpkj/Microduino-Drivers Microduino-Drivers]]
| |
| − | | |
| − | | |
| − | '''Install the driver'''
| |
| − | | |
| − | {| style="width: 800px;"
| |
| − | |-
| |
| − | |
| |
| − | '''Windows'''<br>
| |
| − | *Automatic installation
| |
| − | :1. Unzip get "\ Windows \ Automatic" folder contents.
| |
| − | :2. Run "CDM XX WHQL Certified.exe" as administrator.
| |
| − | :3. Follow the prompts to complete the installation.
| |
| − | *Manual installation
| |
| − | :1. Advanced users may choose to install manually:
| |
| − | :'''[[Manually Installing Drivers in Windows]]'''
| |
| − | ||
| |
| − | [[File:microduinoGettingStart3.jpg|289px|right|thumb]]
| |
| − | |}
| |
| − | | |
| − | | |
| − | {| style="width: 800px;"
| |
| − | |-
| |
| − | |
| |
| − | '''Mac OS'''
| |
| − | :1. Unzip get"\Mac.os"Folder Contents
| |
| − | :2. Run "FTDIUSBSerialDriver_X_X"
| |
| − | :3. Follow the prompts to complete the installation
| |
| − | ||
| |
| − | [[File:microduinoGettingStart4.jpg|289px|right|thumb]]
| |
| − | |}
| |
| − | | |
| − | | |
| − | '''Note:'''
| |
| − | '''If there is damage or missing signature file when prompted, you need to disable the digital signature system installation in windows 8。'''
| |
| − | 1.Turn off the check.
| |
| − | 2.Hold the shift key while clicking on Restart.
| |
| − | 3.Select Troubleshoot > Advanced Options > Startup Settings > Restart.
| |
| − | 4.After Restart select option 7. <br>
| |
| − | by: [[http://answers.microsoft.com/en-us/windows/forum/windows_8-hardware/how-to-install-a-driver-that-does-not-contain/7c3f299b-3483-4c96-8c44-87c7451af222 Microsoft Answers]]
| |
| − | | |
| − | ==Step 4: Connecting Hardware==
| |
| − | | |
| − | | |
| − | *Use a Micro-USB cable to connect a Microduino-USBTTL to your PC / Mac:
| |
| − | | |
| − | | |
| − | {| style="width: 800px;"
| |
| − | |-
| |
| − | |
| |
| − | '''Windows'''
| |
| − | :1. Open the IDE. Go to "Tools" > "Serial Port".
| |
| − | :2. Select "COMXX".
| |
| − | ||
| |
| − | [[File:microduinoGettingStart5.jpg|289px|right|thumb]]
| |
| − | |}
| |
| − | | |
| − | | |
| − | {| style="width: 800px;"
| |
| − | |-
| |
| − | |
| |
| − | '''Mac OS'''
| |
| − | :1. Open the IDE, in the menu "Tools" in the "Serial Port".
| |
| − | :2. Select "dev / tty.usbserial-XX".
| |
| − | ||
| |
| − | [[File:microduinoGettingStart6.jpg|289px|right|thumb]]
| |
| − | |}
| |
| − | | |
| − | ==Appendix==
| |
| − | | |
| − | | |
| − | *'''[[Install Arduino IDE Microduino Hardware Support Package]]'''
| |
| − | *'''[[Install Arduino IDE Microduino Library Support Package]]'''
| |
| − | | |
| | |} | | |} |